2023-07-11 146
操作方法:
1、新建一个Excel工作表,调整绘制区域的行高和列宽小一些(操作方法:选中绘制区域的所有列,在选中的边缘处按住鼠标左键左右拖动,调整大小;行高同理);
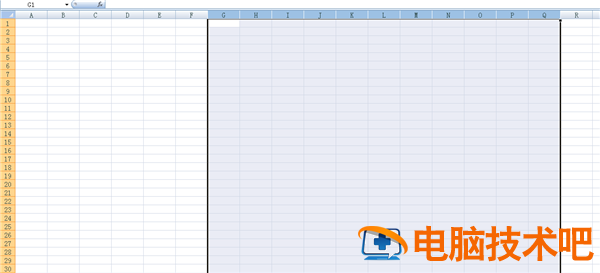
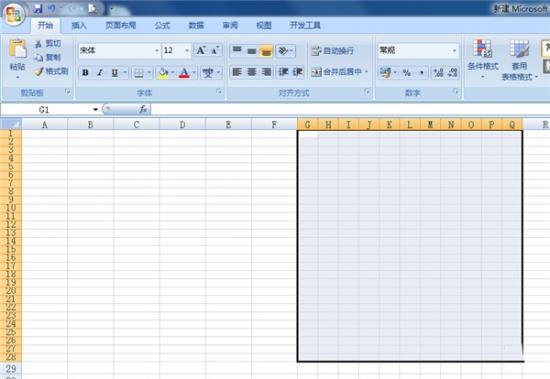
2、点击第一个单元格,输入获取随机数的公式:=RanD()*100,然后拖动,将获取随机数的公式填满所有绘制区域;

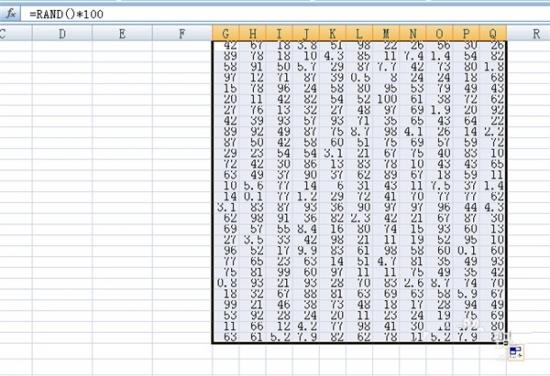
3、选中所有绘制区域,点击“条件格式”——“色阶”——“其他规则”;
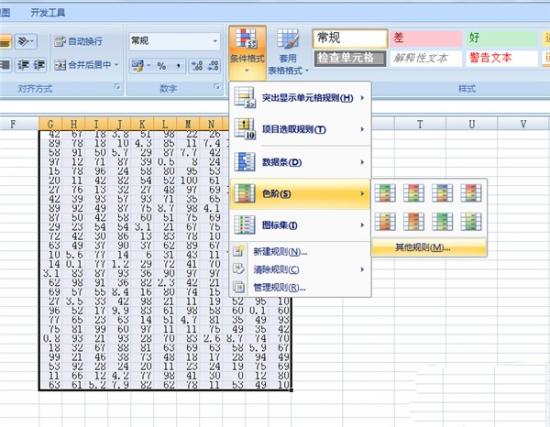
4、调整颜色块为渐变绿色;
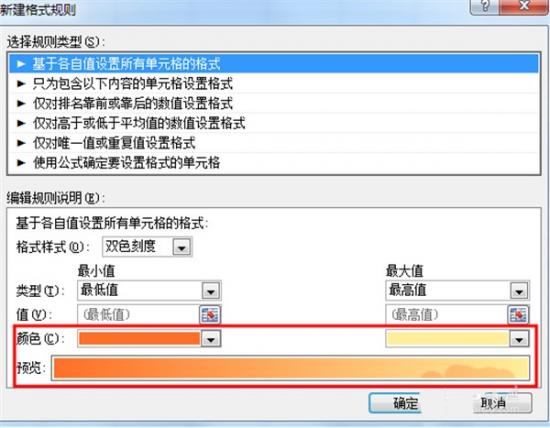
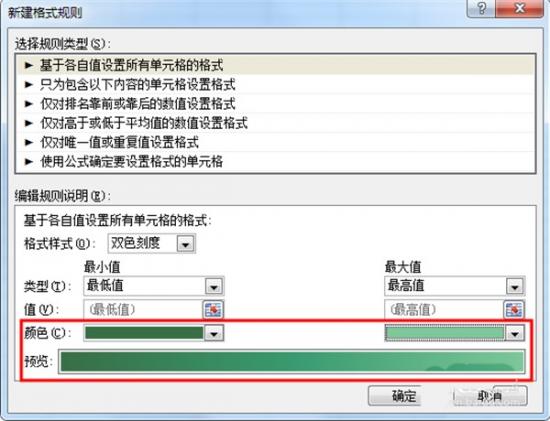
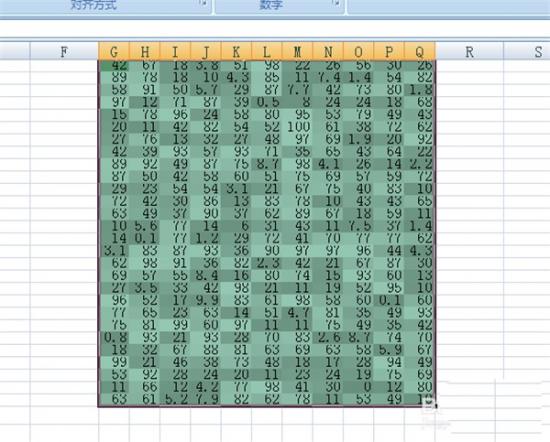
5、选择“条件格式”——“图标集”——“三色交通灯”;
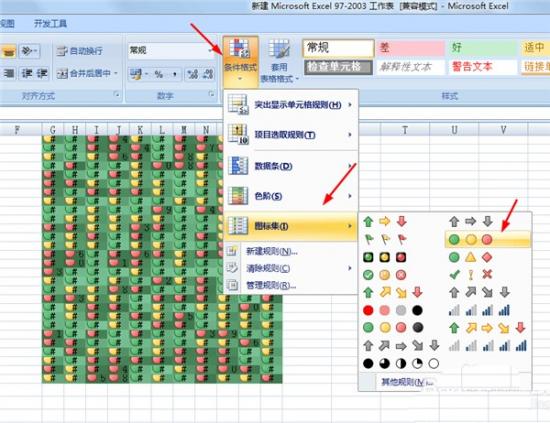
6、选择“条件格式”——“管理规则”,操作如下图所示;
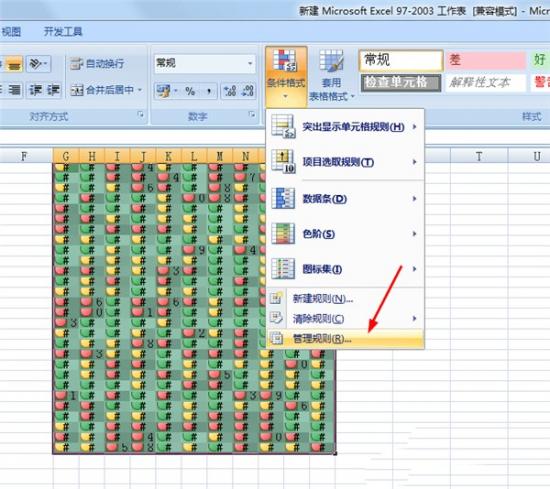

7、双击图标集,然后按下图所示操作;
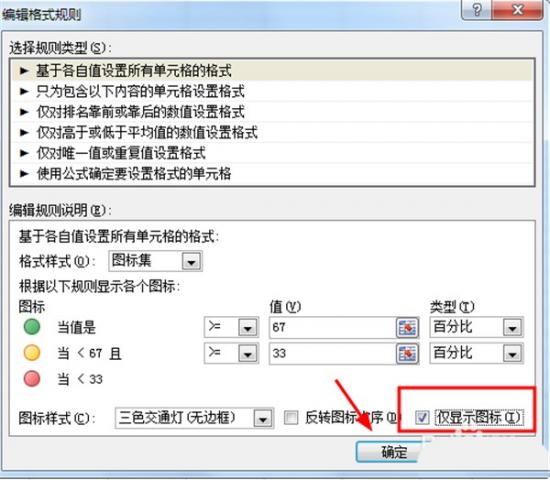
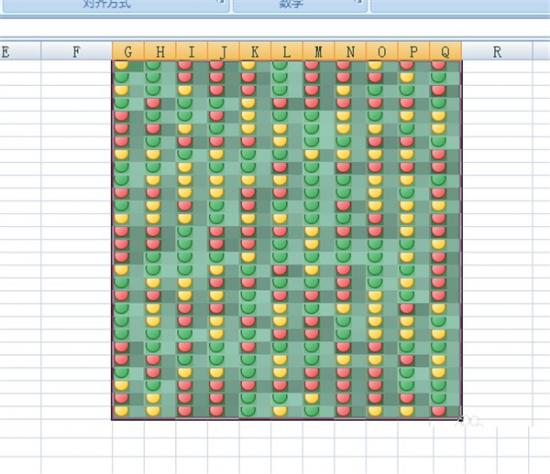
8、清除不必要的空格内容,做出圣诞树的形状;
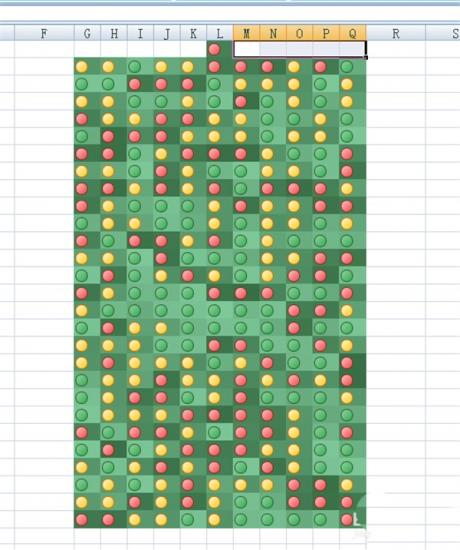
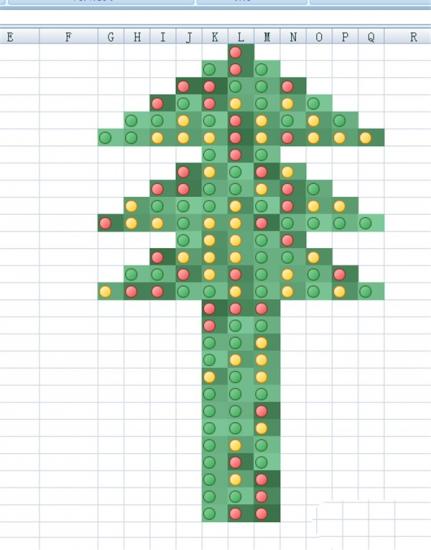
9、接着,制作彩灯闪烁的效果。点击“公式”——“开始计算”(或者“计算工作表”),不断点击,点击数次,即完成。
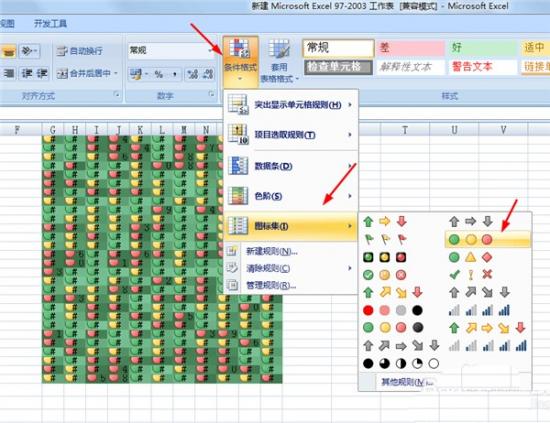
以上就是Excel表格做挂满彩灯的圣诞树图形的教程,希望大家喜欢。
原文链接:https://www.000nw.com/13996.html
=========================================
https://www.000nw.com/ 为 “电脑技术吧” 唯一官方服务平台,请勿相信其他任何渠道。
电脑技术 2023-07-23
系统教程 2023-07-23
应用技巧 2023-07-23
系统教程 2023-07-23
软件办公 2023-07-11
软件办公 2023-07-11
软件办公 2023-07-12
软件办公 2023-07-12
软件办公 2023-07-12
系统教程 2023-07-23
扫码二维码
获取最新动态
