2023-07-11 155
操作方法:
1、首先进入word点击菜单栏的“插入”。

2、然后在页面底端插入一个页码。
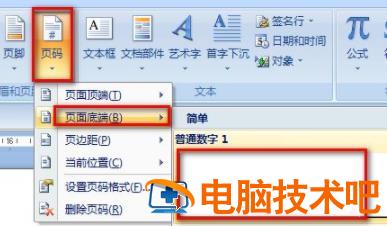
3、把光标放在第一页封面,选择“页面布局-分节符-下一页”。
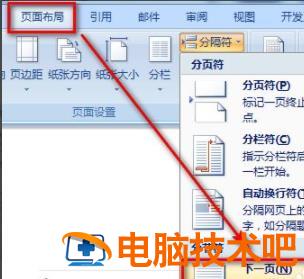
4、双击第二页页脚,可以看到从第二页开始就已经是第2节了。
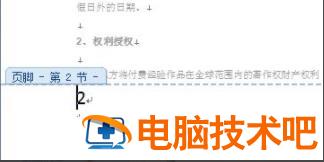
5、随后再次选择插入按钮。
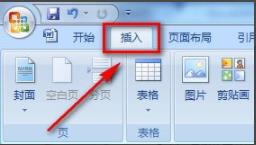
6、选择“设置页码格式”。

7、将起始页码改为1,然后点击确定即可。
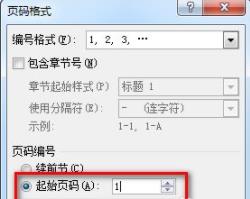
原文链接:https://www.000nw.com/14213.html
=========================================
https://www.000nw.com/ 为 “电脑技术吧” 唯一官方服务平台,请勿相信其他任何渠道。
电脑技术 2023-07-23
系统教程 2023-07-23
应用技巧 2023-07-23
系统教程 2023-07-23
软件办公 2023-07-11
软件办公 2023-07-11
软件办公 2023-07-12
软件办公 2023-07-12
软件办公 2023-07-12
系统教程 2023-07-23
扫码二维码
获取最新动态
