2023-07-11 178
Word页脚编辑第几页共几页怎么设置?
1、打开需要操作的WORD文档,在页脚位置手动输入“第页/共页”。
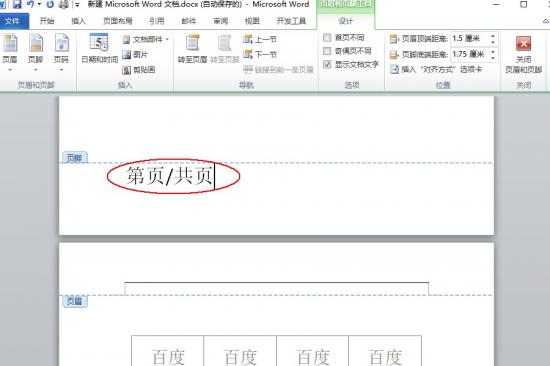
2、将光标停在“第”和“页”中间,在插入选项卡中找到并点击“文档部件”,然后选择“域”。
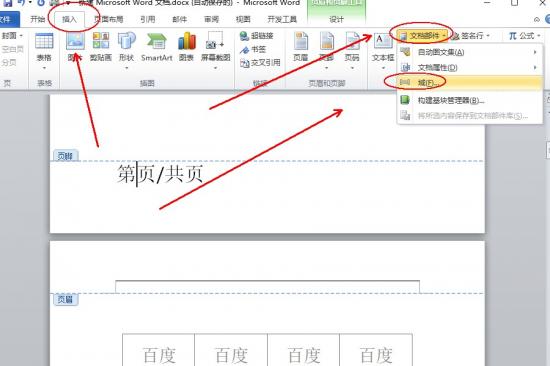
3、在域名中找到Page,然后选择一个页码格式,并点击确定按扭。
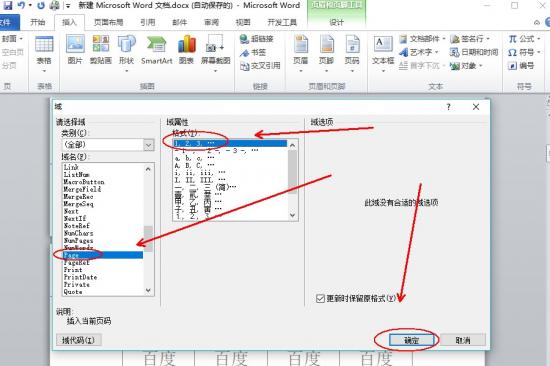
4、同理,光标停在“共”和“页”中间,点击插入“域”。
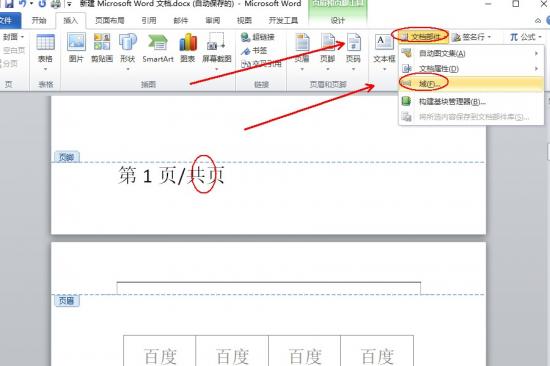
5、找到并点击NumPages,然后选择页码样式并点击确定按钮即可。
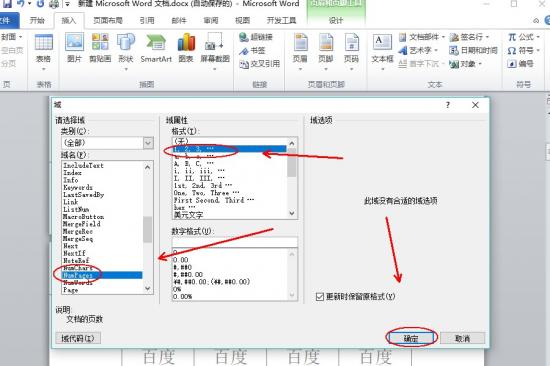
6、返回主文档,发现已成功将word页码设置成第几页共几页样式。
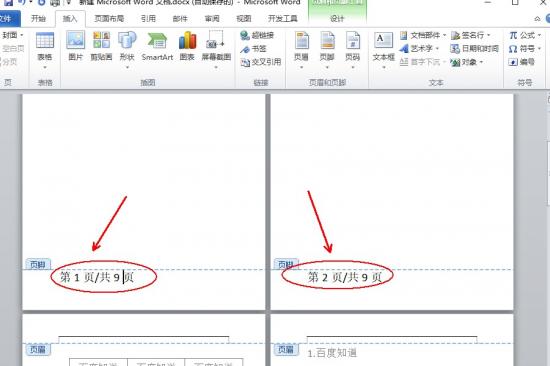
原文链接:https://www.000nw.com/14238.html
=========================================
https://www.000nw.com/ 为 “电脑技术吧” 唯一官方服务平台,请勿相信其他任何渠道。
电脑技术 2023-07-23
系统教程 2023-07-23
应用技巧 2023-07-23
系统教程 2023-07-23
软件办公 2023-07-11
软件办公 2023-07-11
软件办公 2023-07-12
软件办公 2023-07-12
软件办公 2023-07-12
系统教程 2023-07-23
扫码二维码
获取最新动态
