2023-07-11 158
1.PPT中输入文本,如图1

2.插入遮罩。点击【插入】-【形状】-【矩形】,如图2
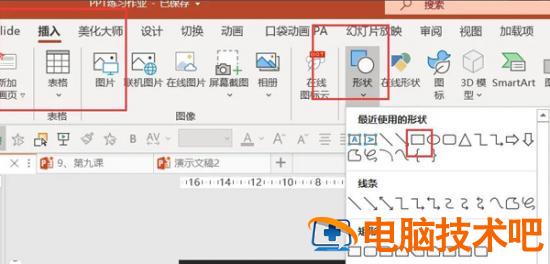
3.绘制出一个与PPT同样大小的矩形,点击鼠标右键-【设置形状格式】-【纯色填充为黑色】,如图3
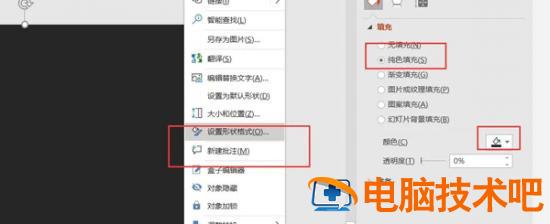
4.右键点击矩形-【置于底层】,如图4
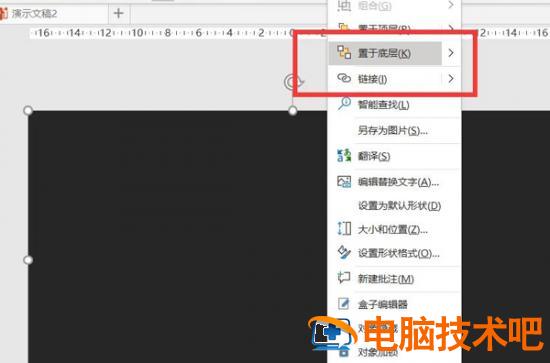
5.插入一个圆形,放在重点文字上方,按Ctrl的同时先点击矩形,再点击圆形-【形状格式】-【合并形状】-【剪除】,如图5
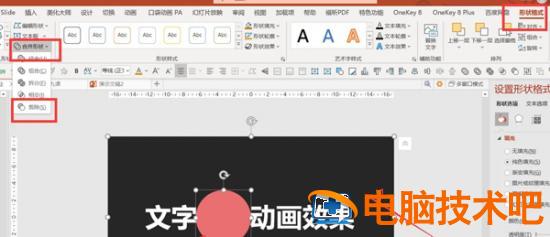
6.将剪除后的形状置于顶层,如图6
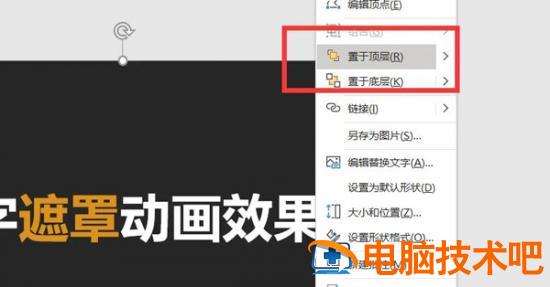
7.点击【动画】-【添加动画】-【更多进入动画】-【基本缩放】,如图7-8
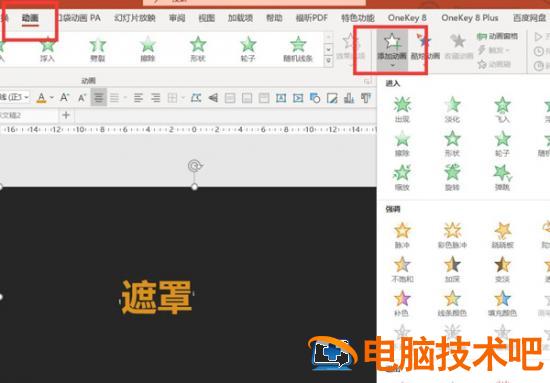
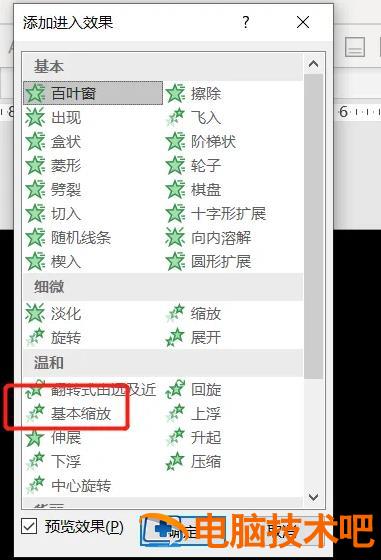
8.点击【效果选项】-【缩小】,如图9
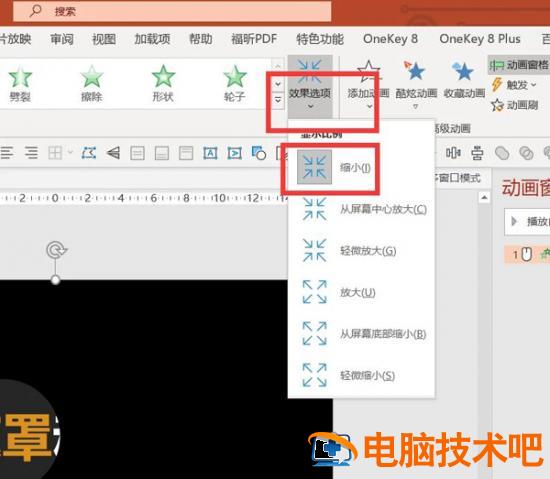
9.最终效果完成,如图10

原文链接:https://www.000nw.com/14279.html
=========================================
https://www.000nw.com/ 为 “电脑技术吧” 唯一官方服务平台,请勿相信其他任何渠道。
电脑技术 2023-07-23
系统教程 2023-07-23
应用技巧 2023-07-23
系统教程 2023-07-23
软件办公 2023-07-11
软件办公 2023-07-11
软件办公 2023-07-12
软件办公 2023-07-12
软件办公 2023-07-12
系统教程 2023-07-23
扫码二维码
获取最新动态
