2023-07-11 156
步骤一:首先打开你的文档,假如你需要设置如下的一二级目录。

步骤二:选择一级目录标题点击右键,选择段落。

步骤三:点击大纲级别,选择一级,单击确定。

步骤四:如图,二级目录,选择段落。

步骤五:选择二级,同理有多少需要设置的目录就设置多少。

步骤六:点击引用,选择插入目录。

步骤七:之后选择类型,确定即可。

word2010编辑目录方法二:
步骤一:打开编辑好的文档,将光标调整到最前端的新行中,单击“引用”选项卡,在“目录”选项组中单击“目录”下拉按钮,从弹出的菜单中选择“插入目录”选项,如图所示。
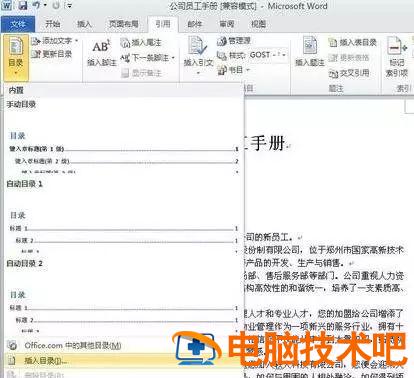
步骤二:打开“目录”对话框,根据实际情况设置相应的选项,如果运用系统默认的选项,则可直接单击“确定”按钮,如图所示。
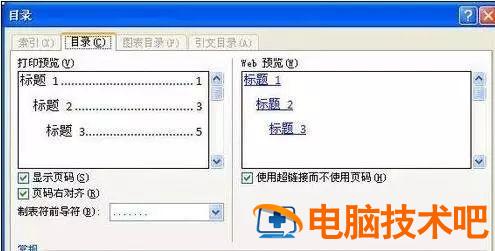
步骤三:生成的文档目录效果,如图所示。

步骤四:如果想要修改目录的效果,可以在“目录”对话框中单击“修改”按钮,从“样式”对话框中选择需要的目录样式,如图所示。

步骤五:单击“修改”按钮,打开“修改样式”对话框,根据实际需要进行设置,单击“确定”按钮,如图所示,即可显示出新的目录样式。
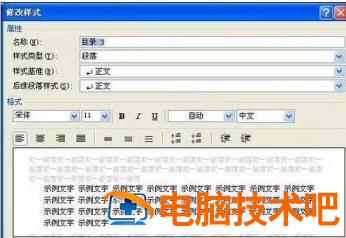
原文链接:https://www.000nw.com/14292.html
=========================================
https://www.000nw.com/ 为 “电脑技术吧” 唯一官方服务平台,请勿相信其他任何渠道。
电脑技术 2023-07-23
系统教程 2023-07-23
应用技巧 2023-07-23
系统教程 2023-07-23
软件办公 2023-07-11
软件办公 2023-07-11
软件办公 2023-07-12
软件办公 2023-07-12
软件办公 2023-07-12
系统教程 2023-07-23
扫码二维码
获取最新动态
