2023-07-11 184
本文以word2010为例,说明一下word2010的页眉、页脚及页码的设置。
1、首先在桌面新建一个word文档。

2、启动它

3、在打开的页面中点插入,找到页眉页脚。

4、点击页眉,根据自己的喜好选择页眉的样式,我这里选择的第一个空白样式。
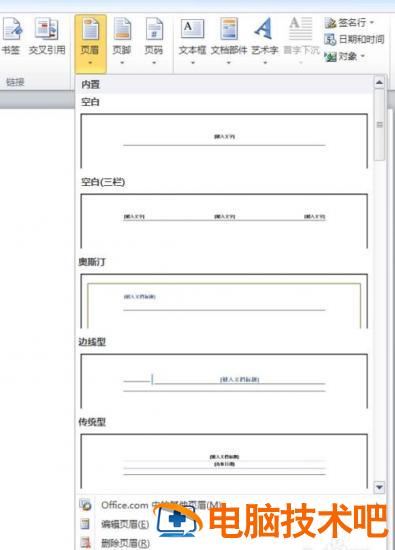
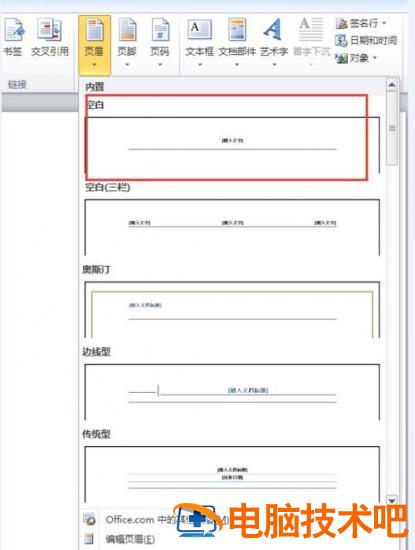
5、界面如图。
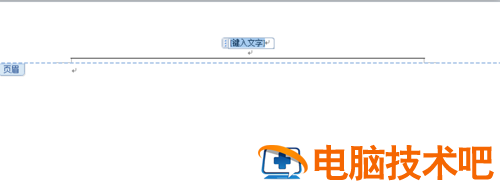
6、键入文字,“页眉演示一”
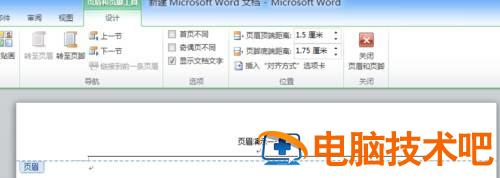
点击上方的奇偶页不同
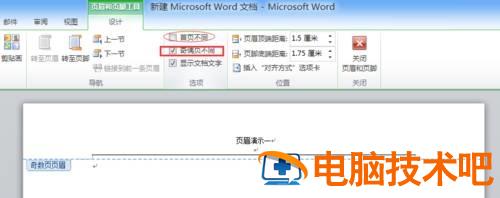
然后插入空白页

按照前述步骤,插入页眉
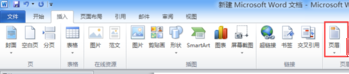
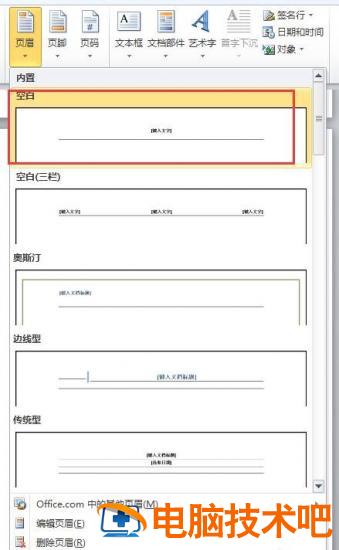
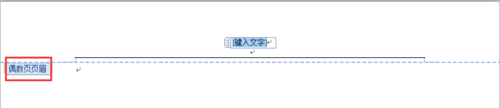
键入文字,页眉演示二。

然后在第一页,插入页脚。不用键入文字。
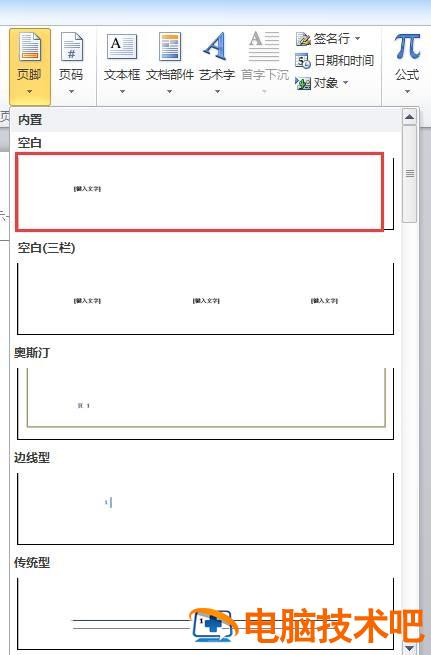
把页脚文字清空。

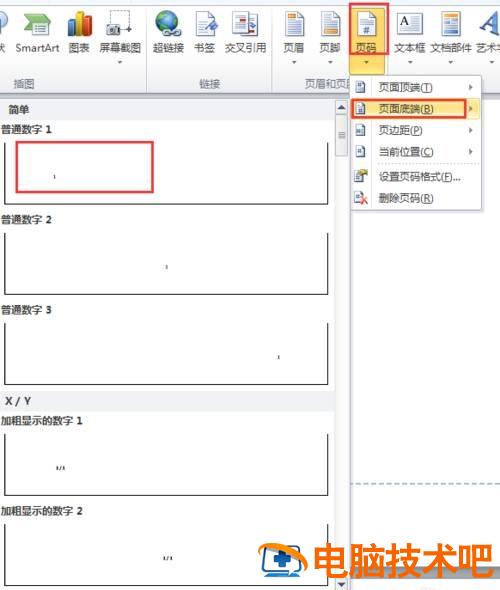
将鼠标定位于第一页的页脚位置,然后点插入-页码-页面底端,页码的样式可以根据自己的喜好来选择。

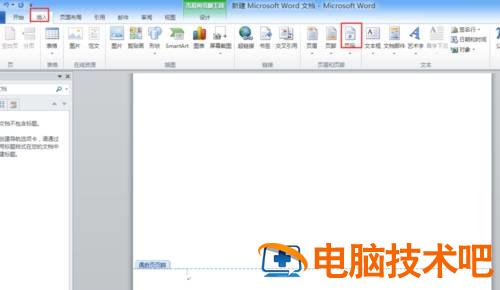

将鼠标定位于第二页的页脚,然后按照同样的方法插入页码。
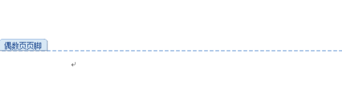
选中偶数页的页脚“2”,然后点击击开始-右对齐。这样奇数页与偶数页的页眉与页脚就设置好了。
这样奇数页与偶数页的页眉与页脚就设置好了。word2010版的页眉页脚设置也完成了。
原文链接:https://www.000nw.com/14295.html
=========================================
https://www.000nw.com/ 为 “电脑技术吧” 唯一官方服务平台,请勿相信其他任何渠道。
电脑技术 2023-07-23
系统教程 2023-07-23
应用技巧 2023-07-23
系统教程 2023-07-23
软件办公 2023-07-11
软件办公 2023-07-11
软件办公 2023-07-12
软件办公 2023-07-12
软件办公 2023-07-12
系统教程 2023-07-23
扫码二维码
获取最新动态
