2023-07-11 143
1.插入图片素材。点击【插入】-【图片】,如图1
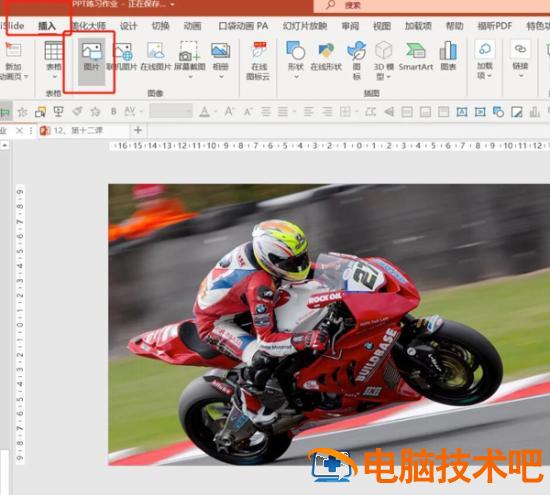
2.给图片添加动画。点击【动画】-【进入】-【淡化】-【设置与上一动画同时】-【持续时间0.75】,如图2
.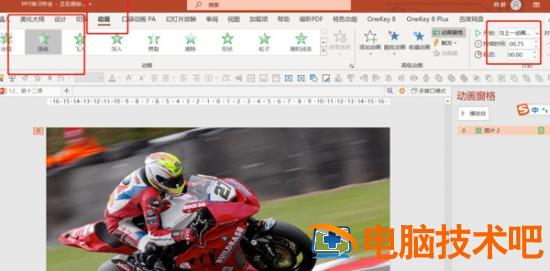
3.继续【添加动画】-【直线路径】-【效果选项:右】-【与上一动画同时】-【持续时间:3.75】,如图3
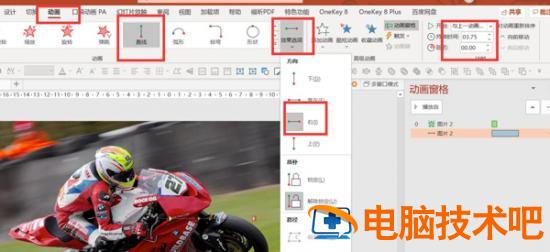
4.点击动画窗格,双击直线路径动画-【平滑开始0.9】-【平滑结束2.85】,如图4
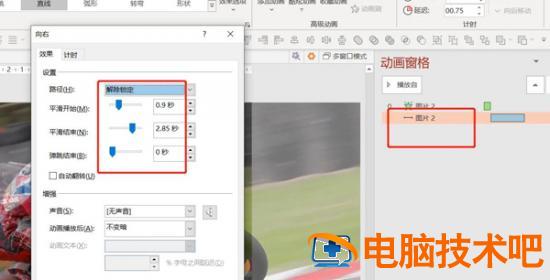
5.继续【添加动画】-【强调】-【放大缩小】-【与上一动画同时】-【持续时间3.75】-【延迟0.75】,如图5
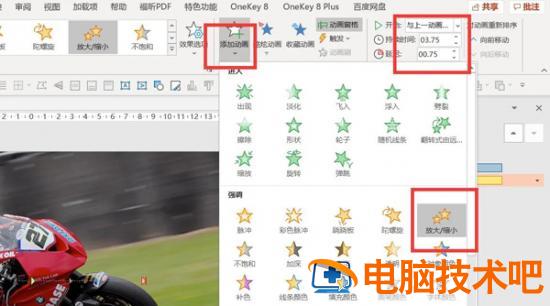
6.双击放大缩小动画-【平滑开始0.9】-【平滑结束2.85】,如图6
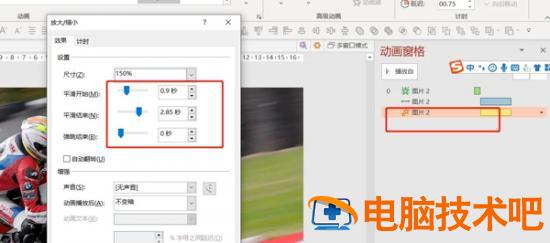
7.点击【插入】-【形状】-【矩形】,如图7
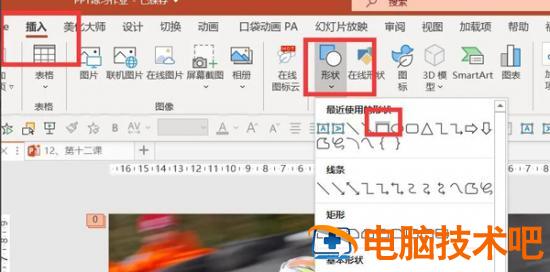
8.绘制矩形,大小自己决定,鼠标右键点击矩形-【设置形状格式】-【纯色填充为黑色】-【无线条】,如图8
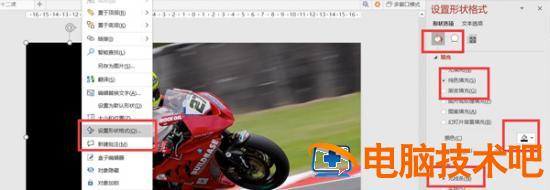
9.复制矩形,调整大小,调整透明度为60左右,如图9
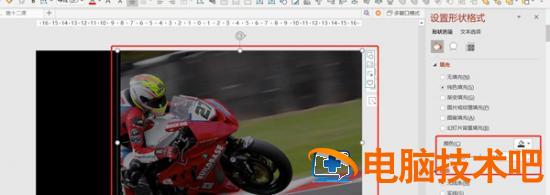
10.给黑色矩形添加动画。点击【动画】-【飞入】-【效果选项】-【自左侧】-【与上一代动画同时】-【持续时间0.75】-【延迟1.25】,如图10
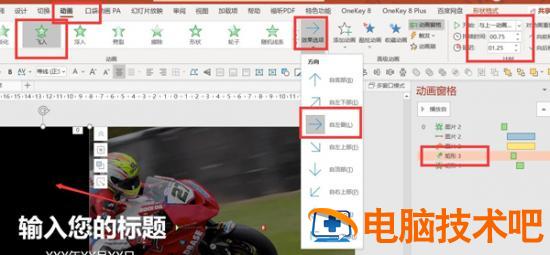
11.给透明矩形添加动画。【动画】-【淡化】-【与上一动画同时】-【持续时间1秒】-【延迟2秒】,如图11
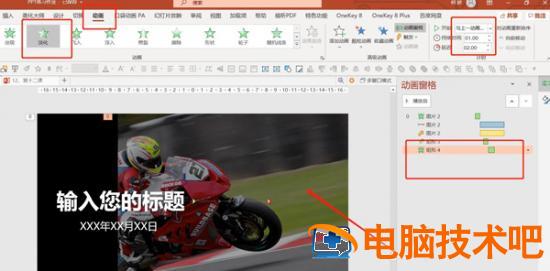
12.给大标题添加动画。【动画】-【劈裂】-【效果选项】-【中央向上下展开】-【与上一动画同时】-【持续时间0.75】-【延迟2秒】,如图12
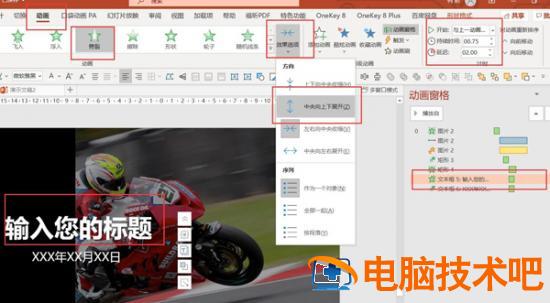
13.给小标题添加动画。【动画】-【飞入】-【效果选项】-【自左侧】-【与上一动画同时】-【持续时间0.75】-【延迟2】,如图13
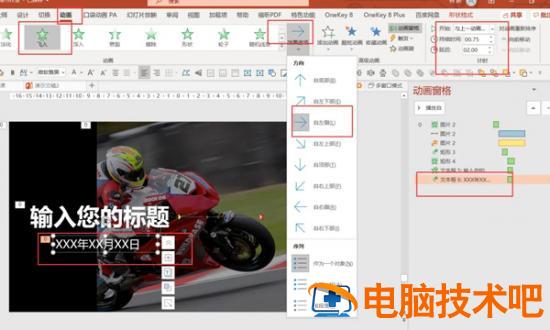
14.一个精美的电影级背景微动动画特效就完成了,如图14
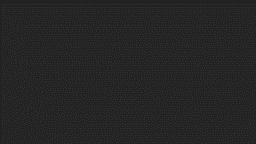
原文链接:https://www.000nw.com/14318.html
=========================================
https://www.000nw.com/ 为 “电脑技术吧” 唯一官方服务平台,请勿相信其他任何渠道。
电脑技术 2023-07-23
系统教程 2023-07-23
应用技巧 2023-07-23
系统教程 2023-07-23
软件办公 2023-07-11
软件办公 2023-07-11
软件办公 2023-07-12
软件办公 2023-07-12
软件办公 2023-07-12
系统教程 2023-07-23
扫码二维码
获取最新动态
