2023-07-11 149
1.点击【插入】-【图片】,将提前准备好的图片插入PPT,如图1
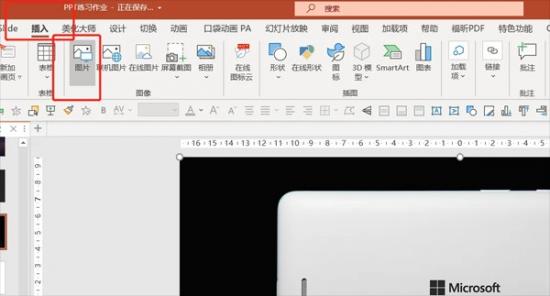
2.调整图片与PPT等大,置于中心,点击图片,按Ctrl+D复制,同样放在中心,如图2

3.按Ctrl+shift拖动图片等比例放大,如图3

4.点击【插入】-【形状】-【椭圆】,按shift绘制正圆,如图4
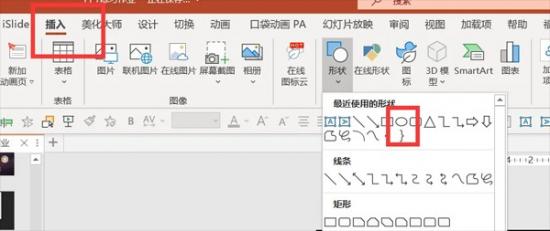
5.按Ctrl,先点击大图,再点击圆形-【形状格式】-【合并形状】-【相交】,如图5-6
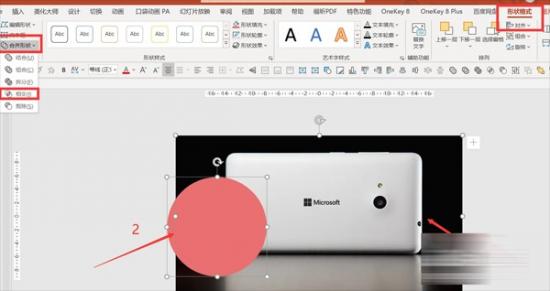

6.复制此页PPT,将圆水平移动到图片右边,如图7
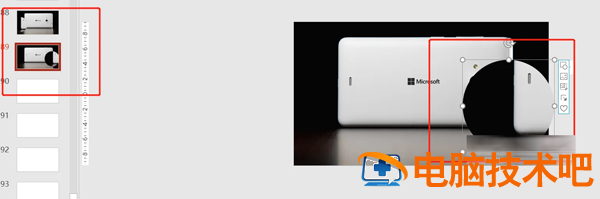
7.点击圆形-【图片格式】-【裁剪】,如图8
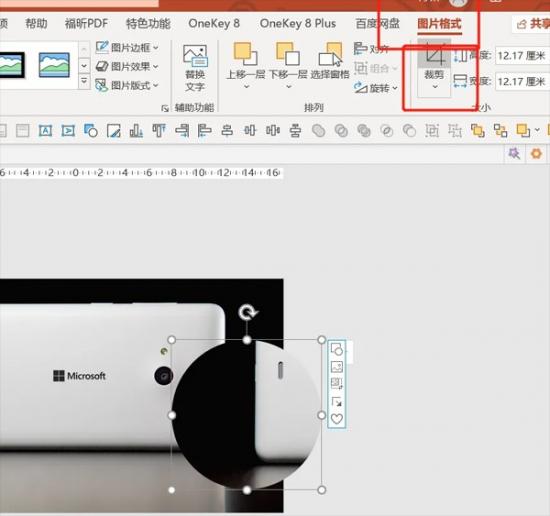
8.将图片移动到中心位置,如图9

9.可以给两个圆形添加白色的边框,如图10
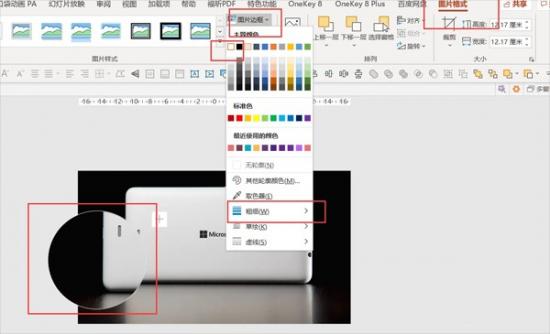
10.点击第二页PPT,点击【切换】-【平滑】。如图11
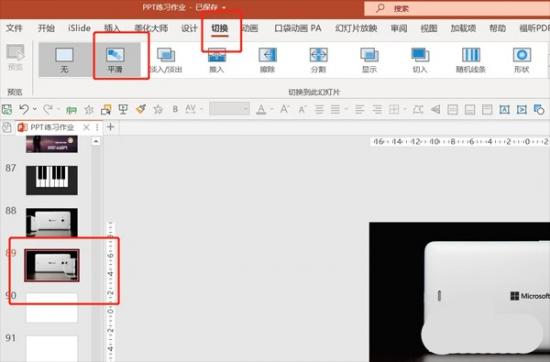
11.最终效果就完成了,如图12
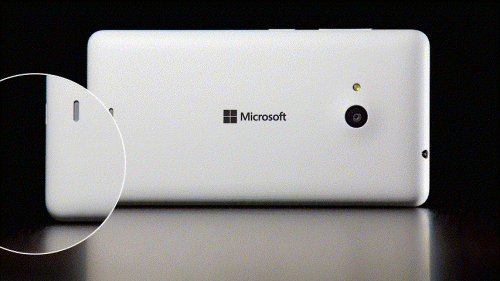
原文链接:https://www.000nw.com/14322.html
=========================================
https://www.000nw.com/ 为 “电脑技术吧” 唯一官方服务平台,请勿相信其他任何渠道。
电脑技术 2023-07-23
系统教程 2023-07-23
应用技巧 2023-07-23
系统教程 2023-07-23
软件办公 2023-07-11
软件办公 2023-07-11
软件办公 2023-07-12
软件办公 2023-07-12
软件办公 2023-07-12
系统教程 2023-07-23
扫码二维码
获取最新动态
