2023-07-11 161
1.复制粘贴PP,鼠标右键点击,将PPT压缩,如图1
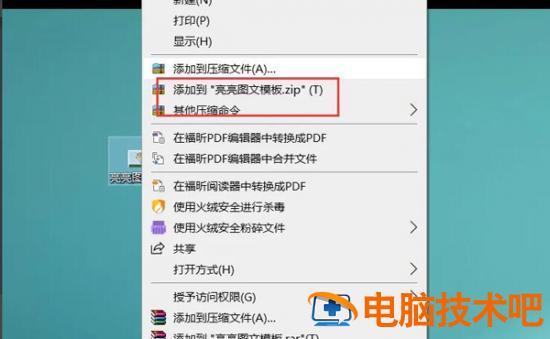
2.鼠标右键点击压缩好的PPT文件,点击【打开方式】-【WinRAR压缩文件管理器】,如图2
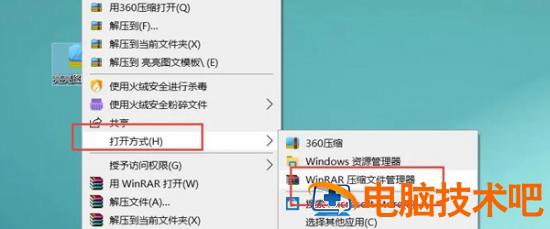
3.点击PPT-【查看】,如图3
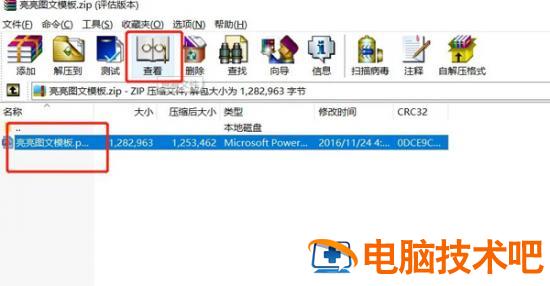
4.点击PPT文档-点击media文档-如图4-5
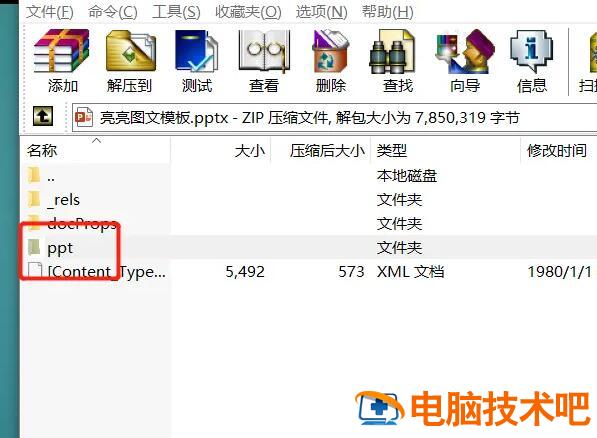
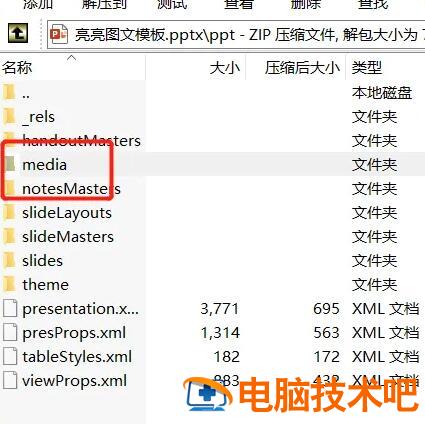
5.image都是图片素材,全选文件,点击【解压到】,选择保存路径,如图6-7
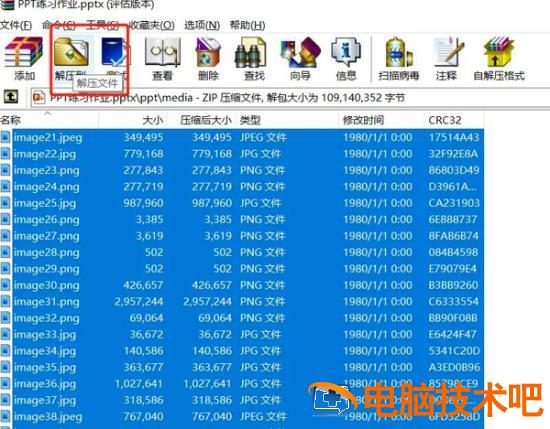
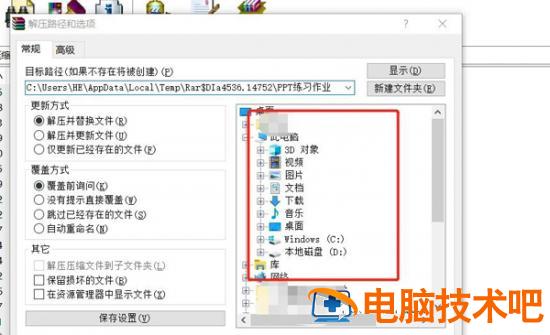
6.最后就将所有的图片提取出来了,如图8
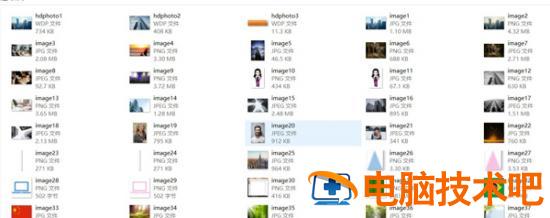
原文链接:https://www.000nw.com/14325.html
=========================================
https://www.000nw.com/ 为 “电脑技术吧” 唯一官方服务平台,请勿相信其他任何渠道。
电脑技术 2023-07-23
系统教程 2023-07-23
应用技巧 2023-07-23
系统教程 2023-07-23
软件办公 2023-07-11
软件办公 2023-07-11
软件办公 2023-07-12
软件办公 2023-07-12
软件办公 2023-07-12
系统教程 2023-07-23
扫码二维码
获取最新动态
