2023-07-11 147
1.制作外圆。点击【插入】-【形状】-【圆形】,如图1
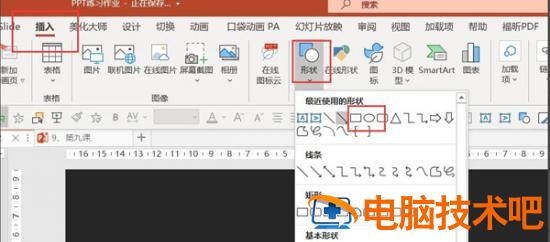
2.点击【形状格式】-【形状填充为无填充】爱帮-【形状轮廓自己选颜色】,如图2
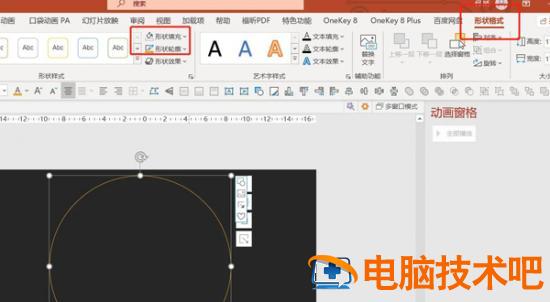
3.同样方式插入一个小圆,填充颜色,如图3
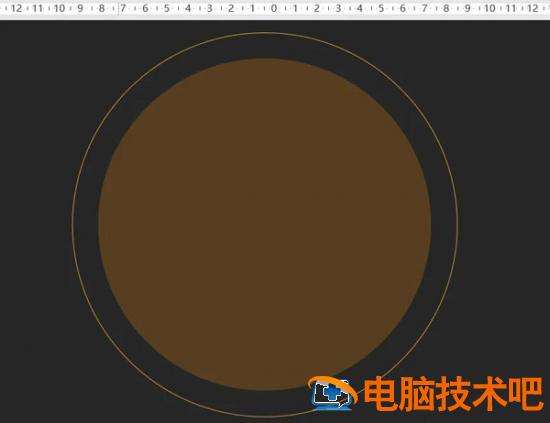
4.插入文本。点击【插入】-【文本框】-【绘制横排文本】,编辑文字并调整字号,如图4

5.给所有素材添加动画。全选所有素材-【动画】-【添加动画】-【更多进入动画】-【基本缩放】,如图5-6

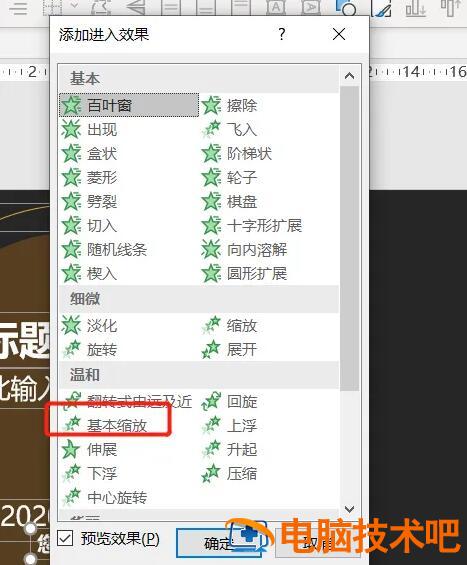
6.再次点击【添加动画】-【强调】-【放大缩小】,如图7
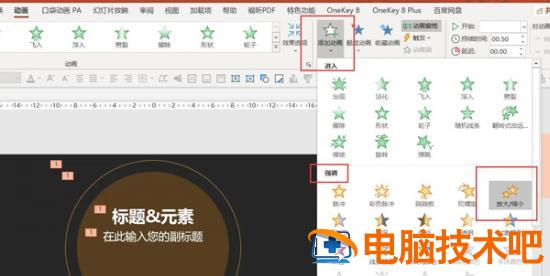
7.点击动画窗格,全选动画-开始设置为【与上一动画同时】,如图8
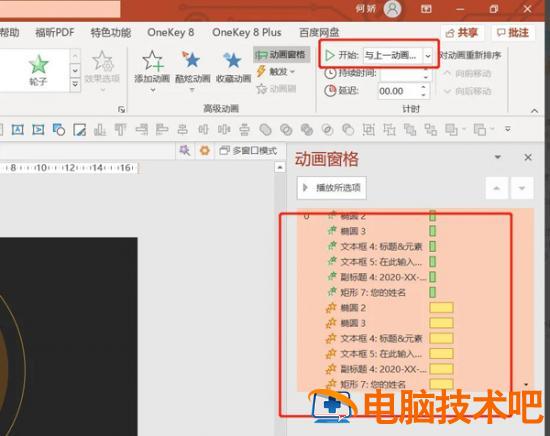
8.双击小圆动画-【效果】-【尺寸103】-【平滑开始0.38】-【平滑结束0.37】-【勾选自动翻转】-【计时】-【期间0.75】-【重复:直到幻灯片末尾】胳追,如图9-10
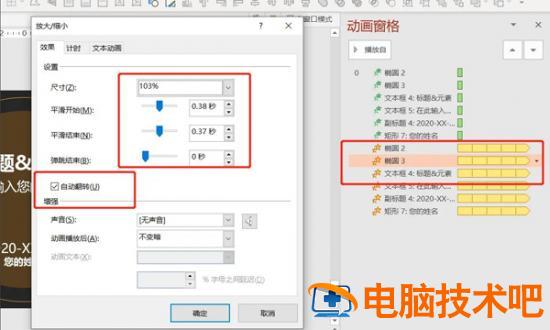
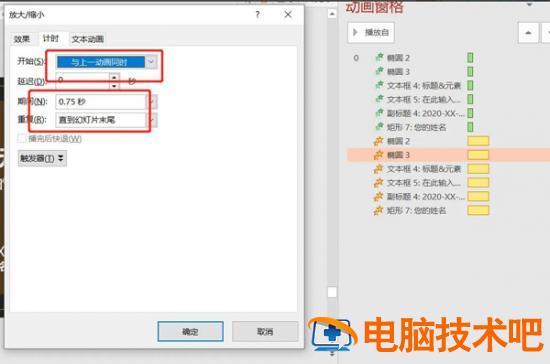
9.全选除了小圆以外的所有放大缩小动画,鼠标右何劣游键点击【效果选项】-【尺寸96】-【平滑开始0.38】-【平滑结束0.37】-【勾选自动翻转】-【期间0.75】-【重复直到幻灯片末尾】,如图11-12
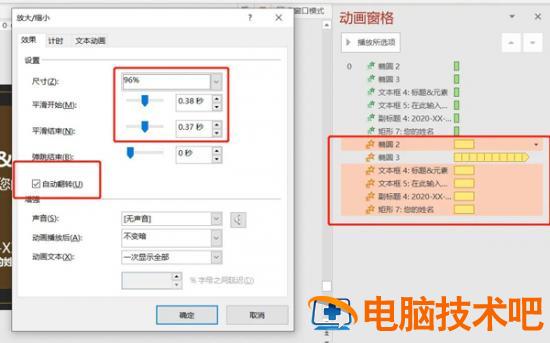

10.最终效果如下,如图13
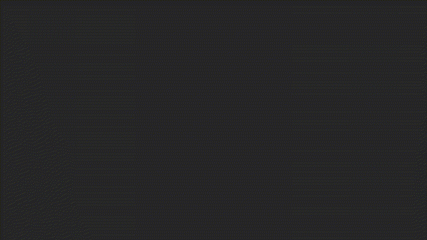
原文链接:https://www.000nw.com/14330.html
=========================================
https://www.000nw.com/ 为 “电脑技术吧” 唯一官方服务平台,请勿相信其他任何渠道。
电脑技术 2023-07-23
系统教程 2023-07-23
应用技巧 2023-07-23
系统教程 2023-07-23
软件办公 2023-07-11
软件办公 2023-07-11
软件办公 2023-07-12
软件办公 2023-07-12
软件办公 2023-07-12
系统教程 2023-07-23
扫码二维码
获取最新动态
