2023-07-11 190
1.插入两个矩形框。点击【插入】-【形状】-【矩形】,分别调整它们的大小,如图1
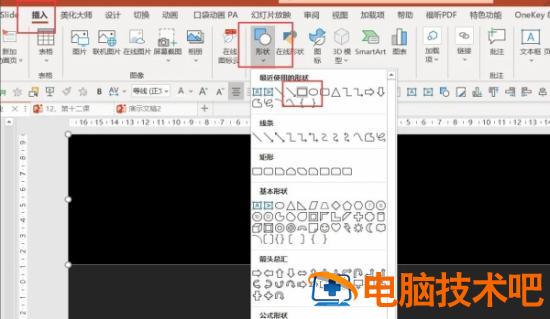
2.鼠标右键点击矩形框-【设置形状格式】-【纯色填充为黑色】-【无线条】,如图2
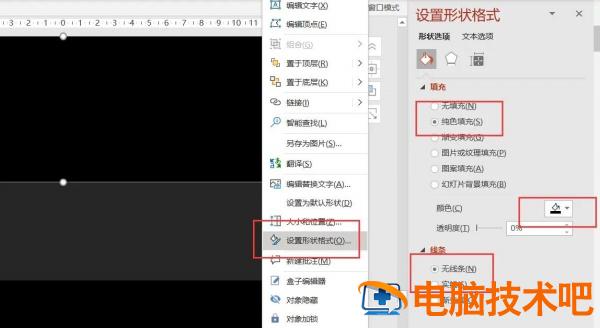
3.插入文本框,编辑文本,调整字号和颜色,如图3

4.制作镂空文字。按Ctrl,先点击矩形框,再点击文本框,点击【形状格式】-【合并形状】-【剪除】,如图4-5


5.再插入两个黑色矩形框,大小与镂空文本一致,如图6
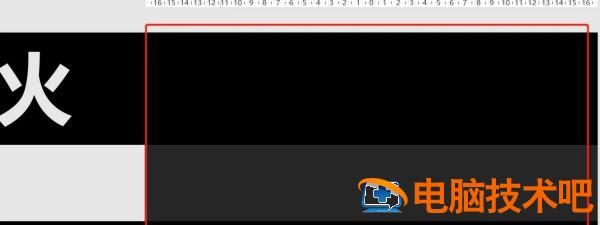
6.插入视频素材。点击【插入】-【媒体】-【视频】-【pc上的视频】,如图7

7.鼠标右键点击视频,点击【置于底层】,如图8
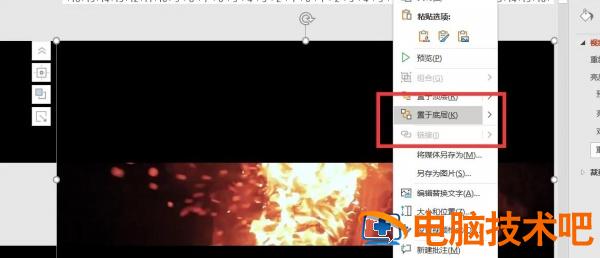
8.点击视频-【动画】-【播放】-【与上一动画同时】,如图9

9.点击视频-【播放】-【勾选循环播放】。如图10

10.按Ctrl全选两个矩形框,点击【动画】-【飞入】-【效果选项】-【上面的矩形框选自顶部,下面的矩形框选自底部】-【与上一动画同时】-【持续时间5秒】,如图11
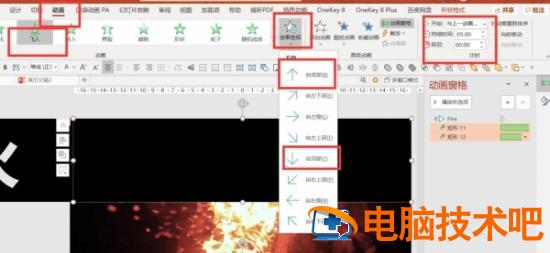
11.点击动画窗格,全选飞入动画,点击右键进入效果选项,设置平滑结束5秒,如图12

12.再给这两个矩形框添加淡化退出动画-【与上一动画同时】-【持续时间0.5】-【延迟5】,如图13

13.给两个镂空文字添加淡化进入动画-【与上一动画同时】-【持续时间0.5】-【延迟5】,如图14

14.精美的电影级别文字与视频背景特效就完成了,如图15

原文链接:https://www.000nw.com/14353.html
=========================================
https://www.000nw.com/ 为 “电脑技术吧” 唯一官方服务平台,请勿相信其他任何渠道。
电脑技术 2023-07-23
系统教程 2023-07-23
应用技巧 2023-07-23
系统教程 2023-07-23
软件办公 2023-07-11
软件办公 2023-07-11
软件办公 2023-07-12
软件办公 2023-07-12
软件办公 2023-07-12
系统教程 2023-07-23
扫码二维码
获取最新动态
