2023-07-11 151
1.点击【插入】-【图片】,插入火箭素材。如图1
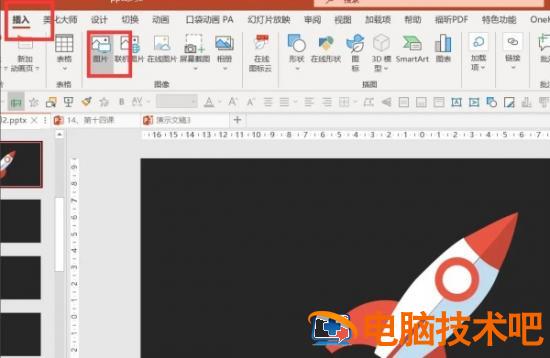
2.制作烟尘。点击【插入】-【形状】-【圆形】,按shift绘制正圆,复制几个拼在一起,如图2-3
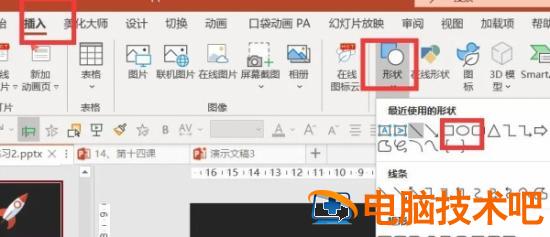

3.将圆组合在一起。全选圆形-【形状格式】-【合并形状】-【结合】,复制图形,调整颜色,如图4-5
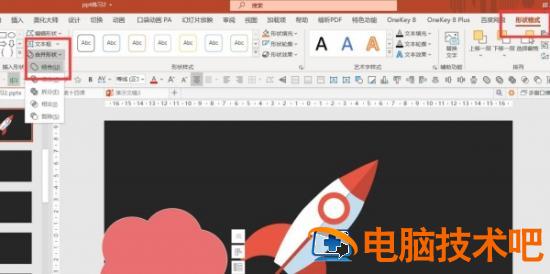
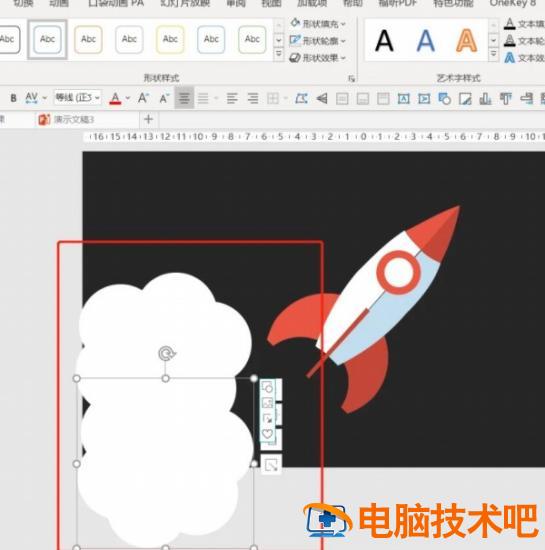
4.插入一个矩形,鼠标右键点击编辑顶点,将矩形的上方调小,刚好与火箭尾部等大,如图6
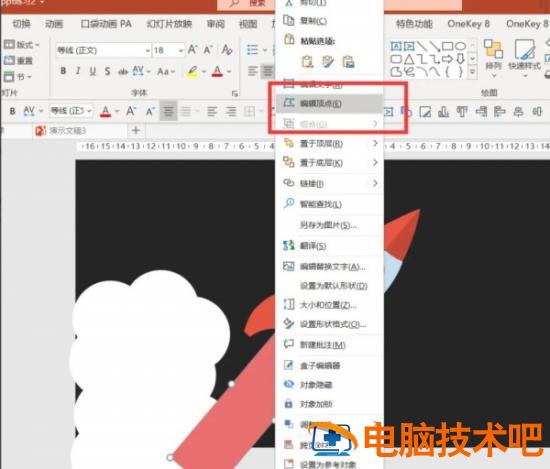
5.右键矩形,点击置于底层,调整好位置,如图7-8
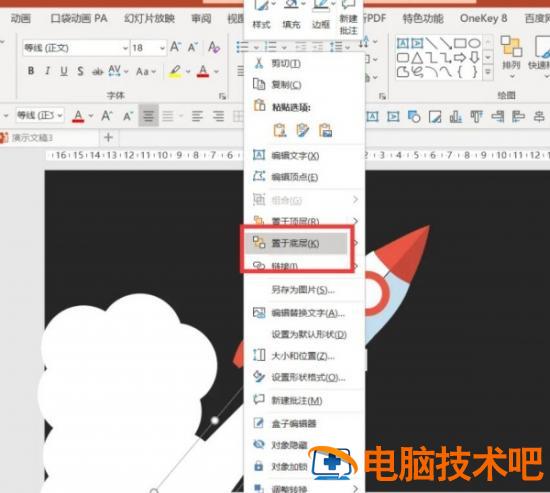

6.插入一个与PPT等大的矩形,再插入一个圆,置于PPT中心,如图9
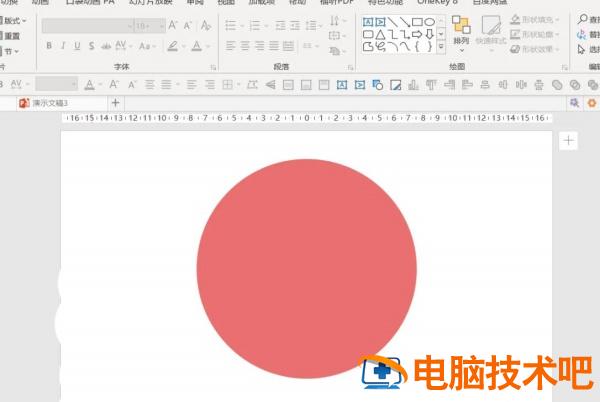
7.按住Ctrl,先点击矩形,再点击圆形,点击【形状格式】-【合并形状】-【剪除】,右键将图片置于底层。如图10-11
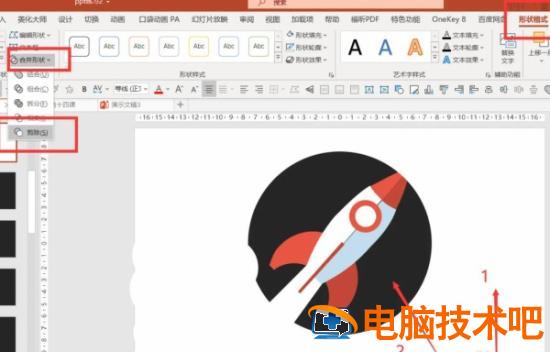

8.给火箭添加直线路径动画-效果选项:上-与上一动画同时-持续时间1.75,如图12

9.点击动画窗格-双击直线动画-【调整平滑开始和结束】-【勾选自动翻转】-【重复:直到幻灯片末尾】,如图13-14
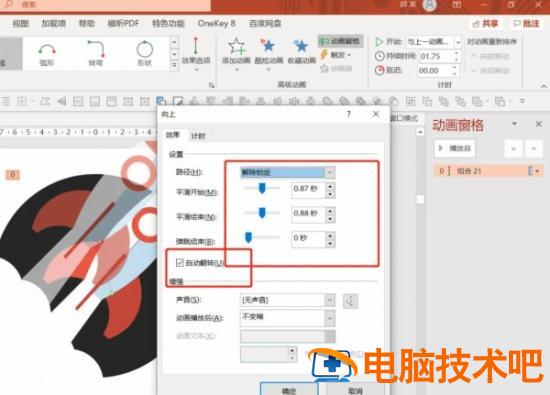
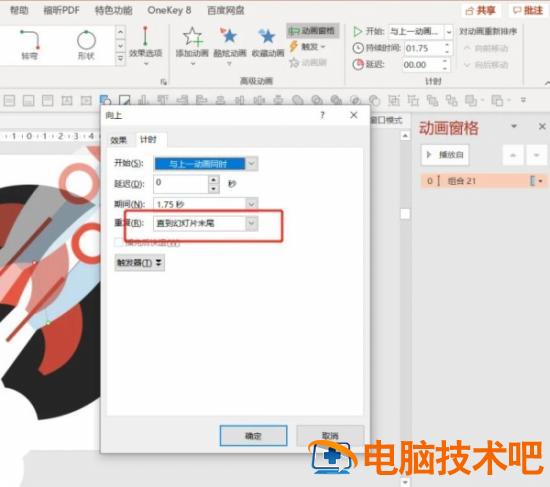
10.点击火箭,点击【动画刷】-分别点击两个圆形状,将动画复制粘贴,如图15

11.全选两个圆形状-动画-陀螺旋-与上一动画同时-持续时间1.75,将第一个圆的效果选项设置为:逆时针,如图16
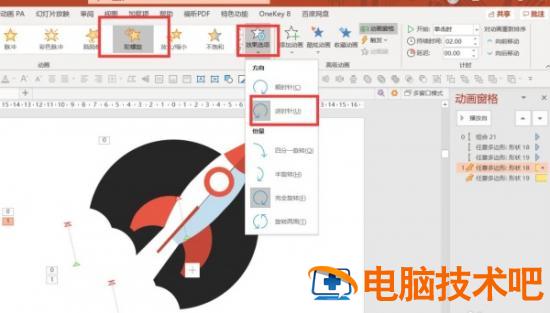
12.最终效果展示如下,如图17
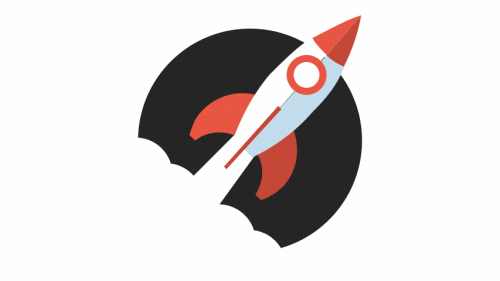
原文链接:https://www.000nw.com/14356.html
=========================================
https://www.000nw.com/ 为 “电脑技术吧” 唯一官方服务平台,请勿相信其他任何渠道。
电脑技术 2023-07-23
系统教程 2023-07-23
应用技巧 2023-07-23
系统教程 2023-07-23
软件办公 2023-07-11
软件办公 2023-07-11
软件办公 2023-07-12
软件办公 2023-07-12
软件办公 2023-07-12
系统教程 2023-07-23
扫码二维码
获取最新动态
