2023-07-11 148
1.绘制机身。点击【插入】-【形状】-【圆角矩形】-【拖动黄色圆圈移动到中心位置】,如图1
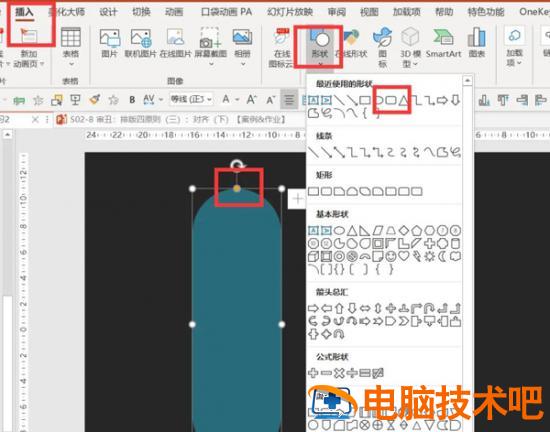
2.鼠标右键点击圆角矩形-【编辑顶点】,将底部两个顶点平行向中间移动,如图2-3
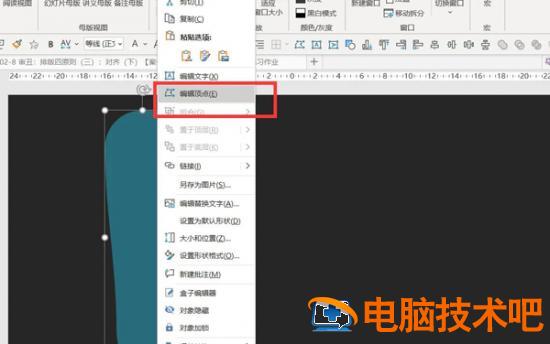
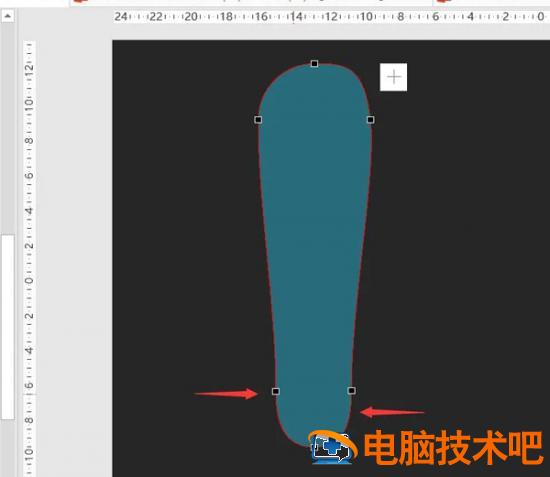
3.制作机翼。【插入】-【形状】-【梯形】,绘制梯形并调整大小。如图4
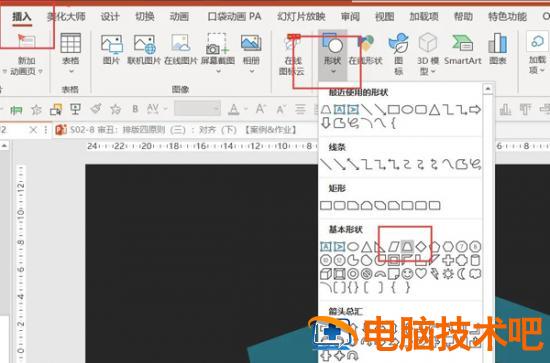
4.鼠标右键点击梯形-设置形状格式-旋转257左右,如图5
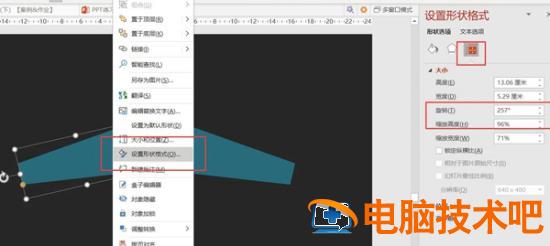
5.复制梯形,点击【形状格式】-【旋转】-【水平翻转】,然后将梯形移动到右边的机身,如图6
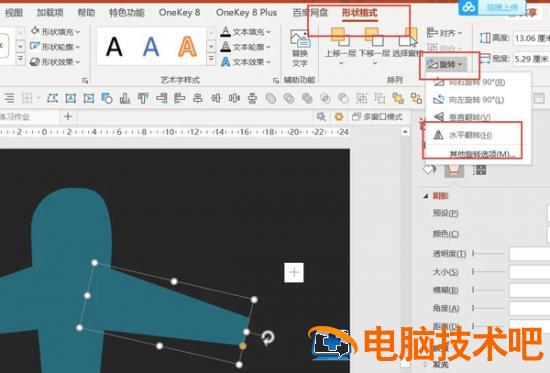
6.再次复制梯形,调整大小,同样的步骤操作绘制出机尾部分,最后调整一下颜色,如图7

原文链接:https://www.000nw.com/14375.html
=========================================
https://www.000nw.com/ 为 “电脑技术吧” 唯一官方服务平台,请勿相信其他任何渠道。
电脑技术 2023-07-23
系统教程 2023-07-23
应用技巧 2023-07-23
系统教程 2023-07-23
软件办公 2023-07-11
软件办公 2023-07-11
软件办公 2023-07-12
软件办公 2023-07-12
软件办公 2023-07-12
系统教程 2023-07-23
扫码二维码
获取最新动态
