2023-07-11 147
【插入】-【图片】-将素材导入PPT。
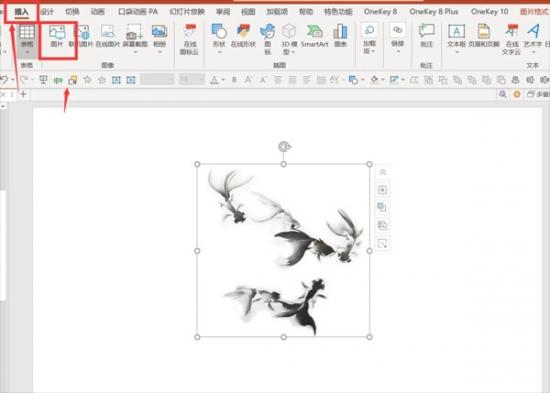
我们可以点击图片格式-颜色,看一下默认的颜色很少,没有自己喜欢的。
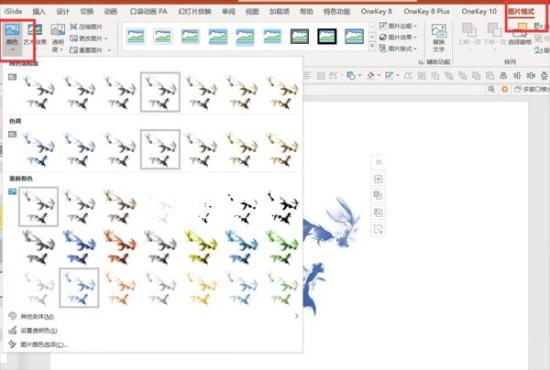
下面我们点击【插入】-【形状】-【矩形】-绘制一个比图片大一点的矩形。
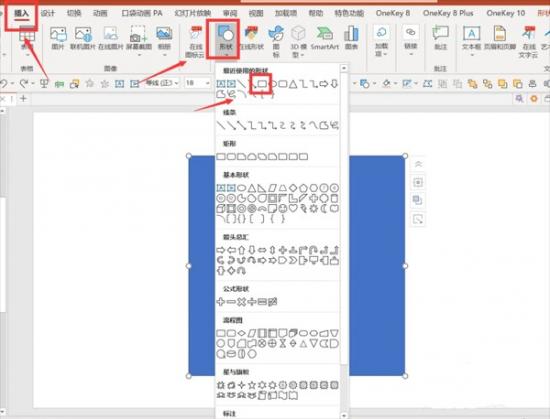
右键矩形-置于底层。

点击矩形-形状格式-形状填充-给矩形填充你喜欢的颜色-无边框。
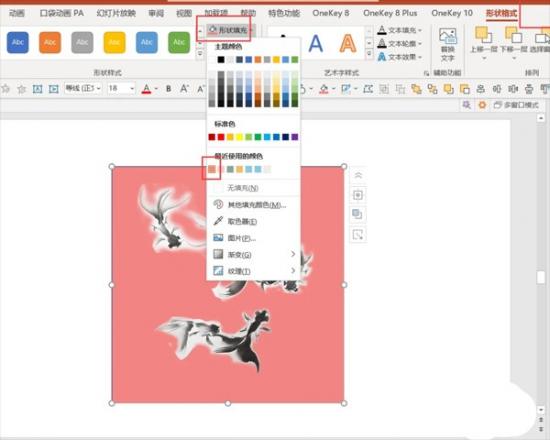
为了方便观察,我将图片改成渐变色。
点击矩形-点击onekey10插件-OK神框-本色渐变(H)-输入任意数值-回车/关闭。
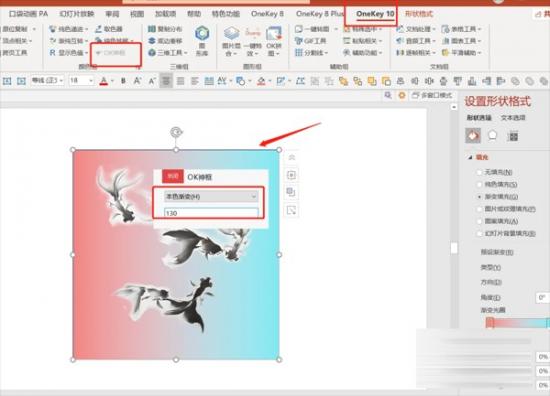
点击图片-图片格式-颜色-任意填充一种浅颜色(不能选深颜色)。
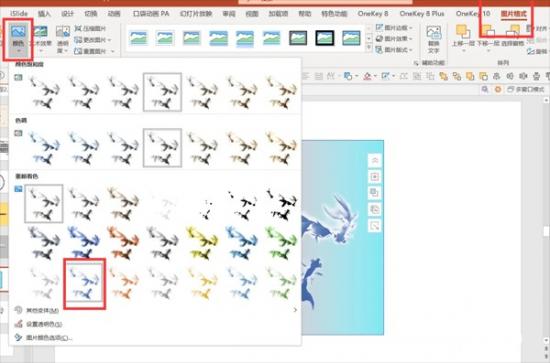
按Ctrl先点击矩形-再点击图片-onekey10-图片混合-混合置换-色调置换。
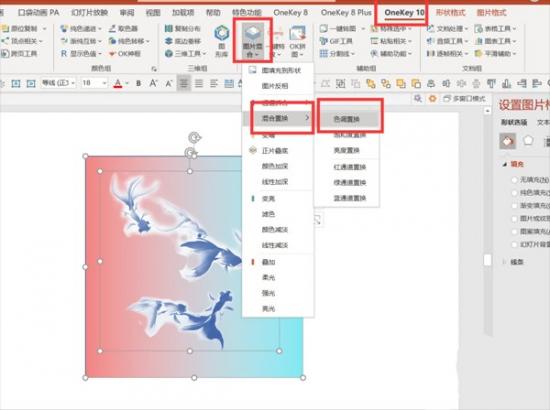
将矩形框删除,就得到最终效果了。
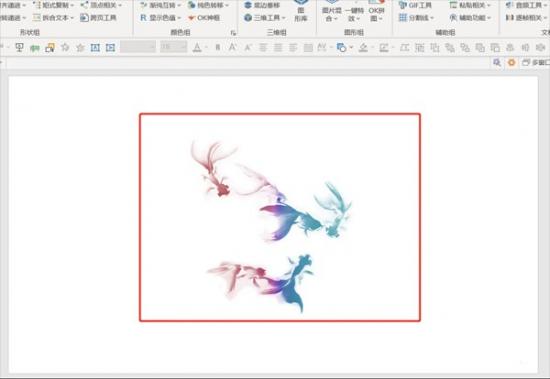
原文链接:https://www.000nw.com/14461.html
=========================================
https://www.000nw.com/ 为 “电脑技术吧” 唯一官方服务平台,请勿相信其他任何渠道。
电脑技术 2023-07-23
系统教程 2023-07-23
应用技巧 2023-07-23
系统教程 2023-07-23
软件办公 2023-07-11
软件办公 2023-07-11
软件办公 2023-07-12
软件办公 2023-07-12
软件办公 2023-07-12
系统教程 2023-07-23
扫码二维码
获取最新动态
