2023-07-11 156
1.【插入】-【图表】-【柱形图】-【三维簇状柱形图】-确定,如图1
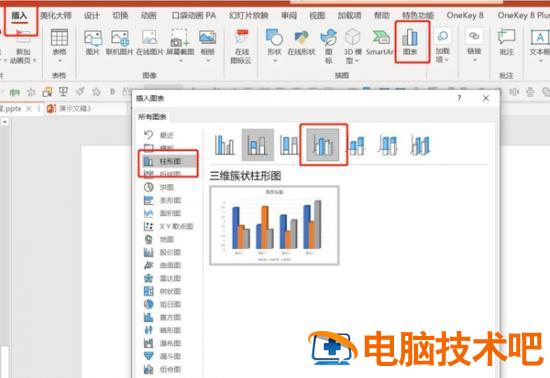
2.在Excel中将多余的系列右键删除,如图2

3.右键图形-设置数据系列格式-选择【完整棱锥】,如图3
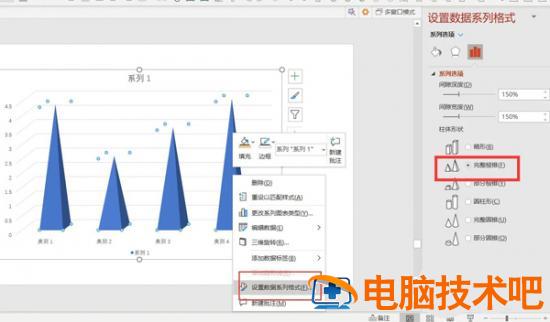
4.插入山峰图片-插入三角形-绘制三角形置于图片上方,如图4
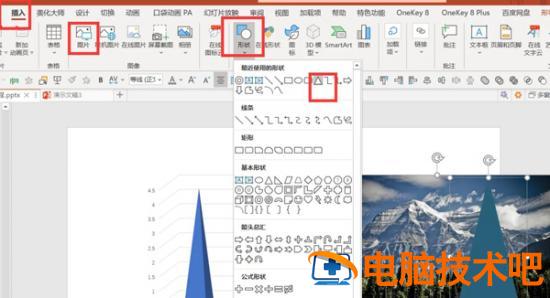
5.按Ctrl先点击图片,再点击三角形-形状格式-合并形状-相交,如图5
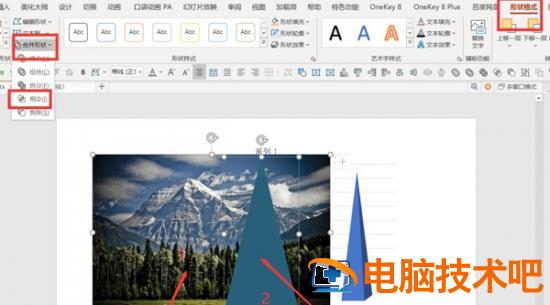
6.按Ctrl+X剪切三角形图片-右键柱形图-设置数据系列格式-图片或纹理填充-剪贴板-伸展,如图6
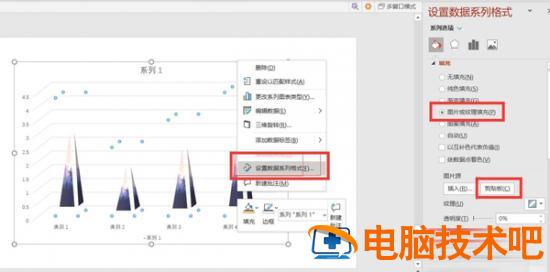
7.最终效果就完成了,如图7
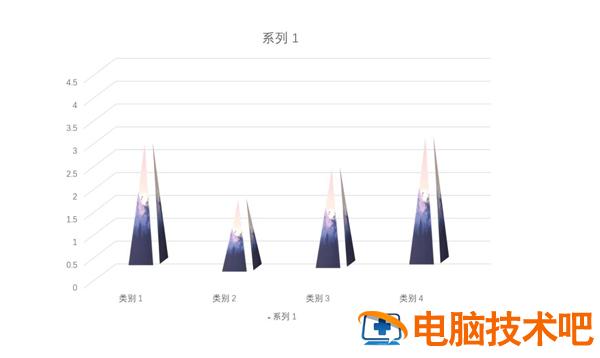
原文链接:https://www.000nw.com/14538.html
=========================================
https://www.000nw.com/ 为 “电脑技术吧” 唯一官方服务平台,请勿相信其他任何渠道。
电脑技术 2023-07-23
系统教程 2023-07-23
应用技巧 2023-07-23
系统教程 2023-07-23
软件办公 2023-07-11
软件办公 2023-07-11
软件办公 2023-07-12
软件办公 2023-07-12
软件办公 2023-07-12
系统教程 2023-07-23
扫码二维码
获取最新动态
