2023-07-11 149
1.【插入】-【图片】,如图1
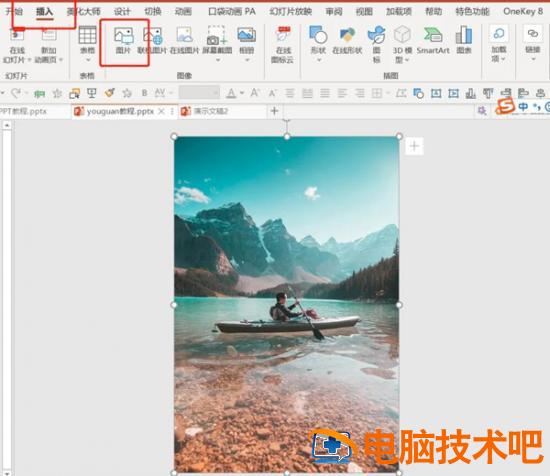
2.【插入】-【形状】-【矩形】-绘制矩形在图片的下半部分,如图2
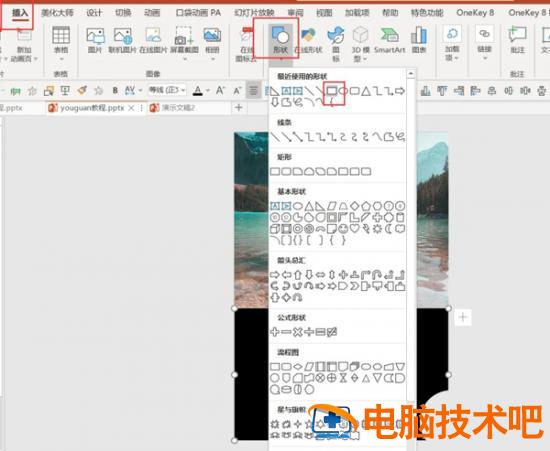
3.右键矩形设置形状格式-【纯色填充:黑色】-【无线条】,如图3
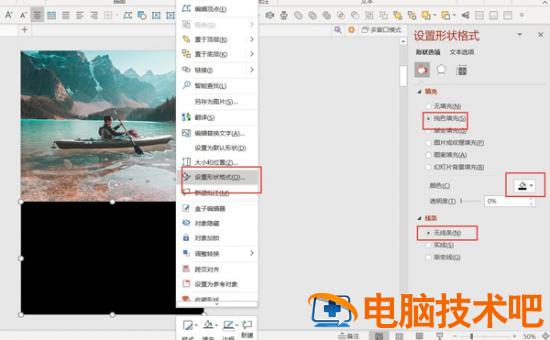
4.【插入】-【形状】-【三角形】,如图4
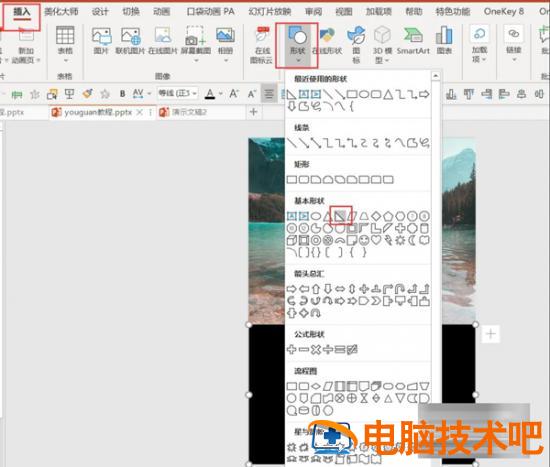
5.绘制三角形-形状格式-旋转-水平翻转,如图5

6.拖动三角形调整位置和大小-按Ctrl先点击图片再点击矩形-形状格式-合并形状-剪除,如图6
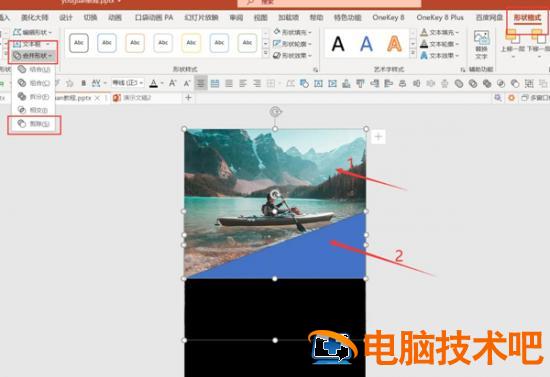
7.【插入】-【形状】-【自由曲线】,如图7
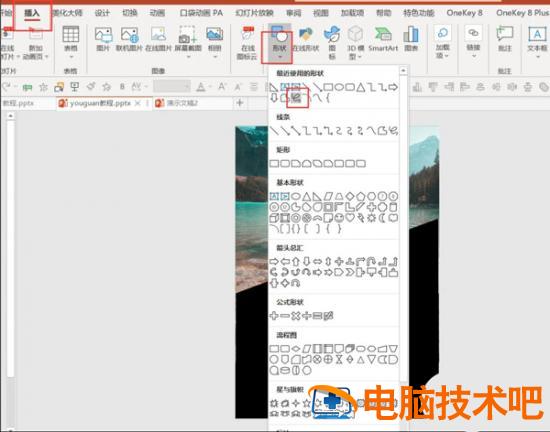
8.按住鼠标绘制锯齿形状-纯色填充:白色-无线条,如图8

9.点击【阴影】-【预设】-【内部:左上】,如图9

10.最终效果就完成了,如图10
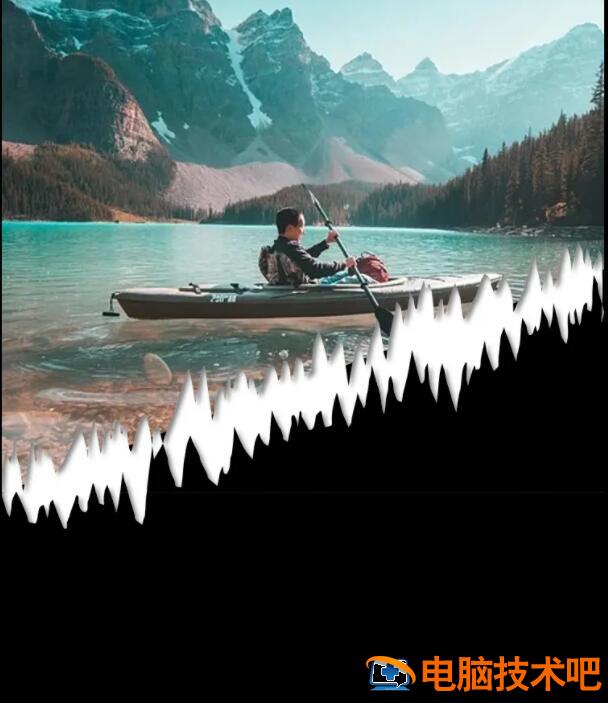
原文链接:https://www.000nw.com/14556.html
=========================================
https://www.000nw.com/ 为 “电脑技术吧” 唯一官方服务平台,请勿相信其他任何渠道。
电脑技术 2023-07-23
系统教程 2023-07-23
应用技巧 2023-07-23
系统教程 2023-07-23
软件办公 2023-07-11
软件办公 2023-07-11
软件办公 2023-07-12
软件办公 2023-07-12
软件办公 2023-07-12
系统教程 2023-07-23
扫码二维码
获取最新动态
