2023-07-11 177
方法步骤:
1、打开一个空白的ppt。
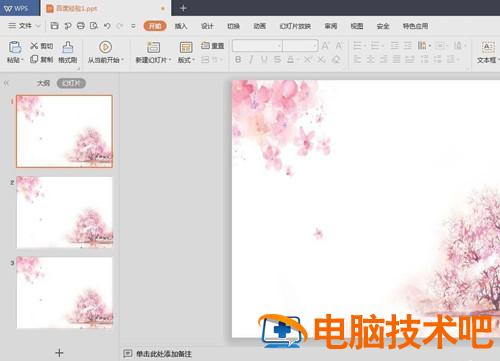
2、单击菜单栏“插入”中的“图片”。
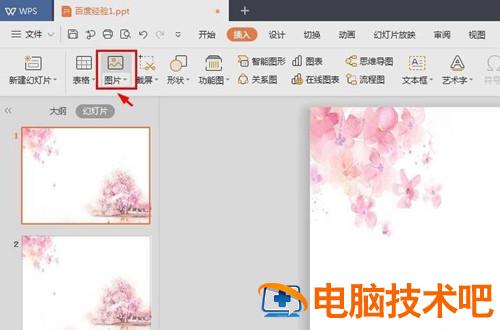
3、选择要改变形状的图片,单击“打开”按钮。
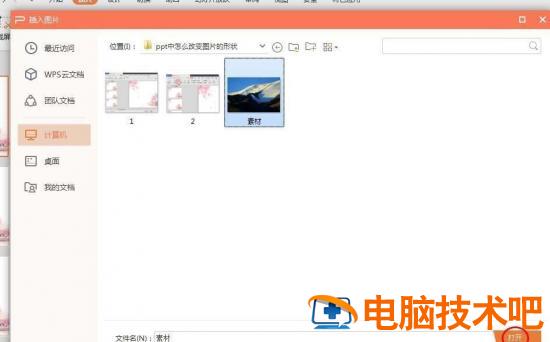
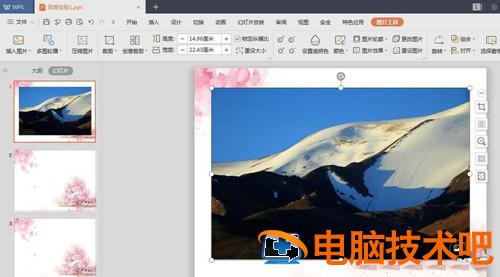
4、单击图片右侧的“裁剪”按钮。
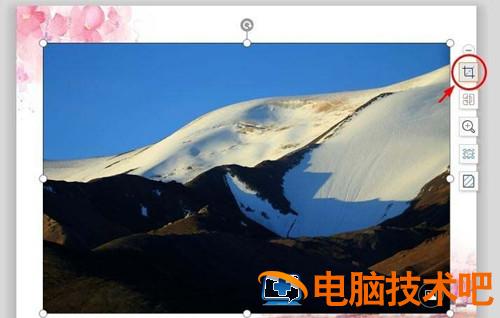
5、切换至“按形状裁剪”选项。

6、在“按形状裁剪”中单击选择形状。
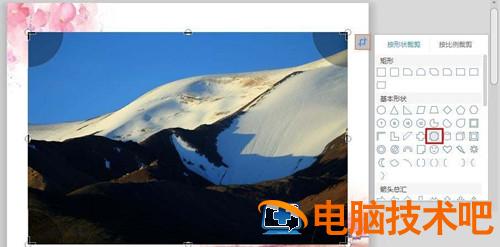
7、单击幻灯片的任意位置,完成裁剪操作,图片就变成了想要的形状。
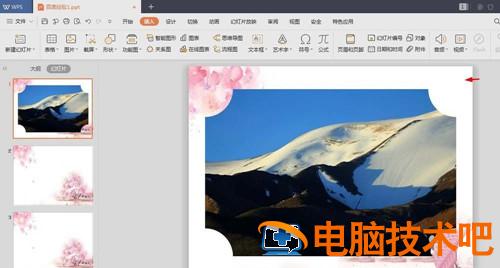
以上就是小编和大家分享的关于使用PPT2019制作创意图形的具体方法了,感兴趣的用户可以跟着以上步骤试一试。
原文链接:https://www.000nw.com/14599.html
=========================================
https://www.000nw.com/ 为 “电脑技术吧” 唯一官方服务平台,请勿相信其他任何渠道。
电脑技术 2023-07-23
系统教程 2023-07-23
应用技巧 2023-07-23
系统教程 2023-07-23
软件办公 2023-07-11
软件办公 2023-07-11
软件办公 2023-07-12
软件办公 2023-07-12
软件办公 2023-07-12
系统教程 2023-07-23
扫码二维码
获取最新动态
