2023-07-11 179
1.点击【插入】-【形状】-【矩形】-按shift+Ctrl绘制正方形,如图1
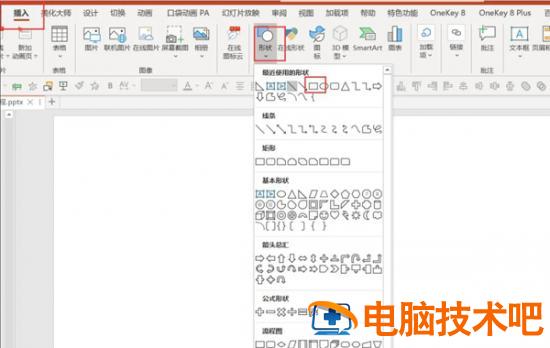
2.右键矩形-设置形状格式,如图2
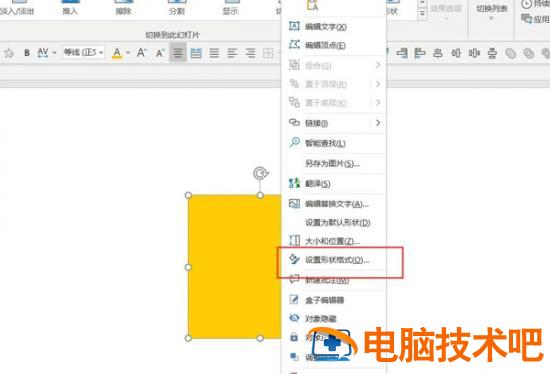
3.点击【三维格式】-【深度】-调整数值,数值越大越立体,如图3
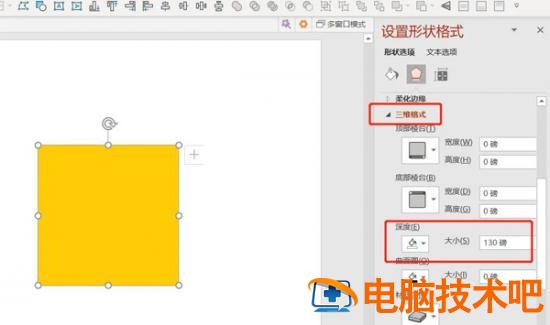
4.在PPT缩略窗口中按Ctrl+D复制PPT,如图4
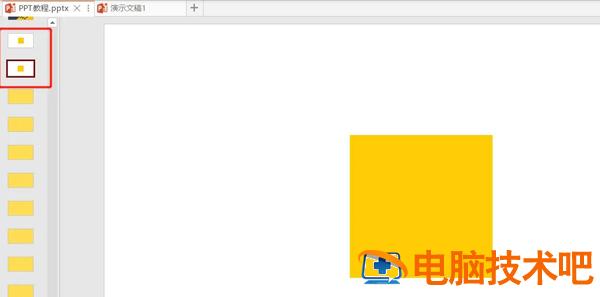
5.然后点击第二张PPT-三维旋转-调整数值,如图5
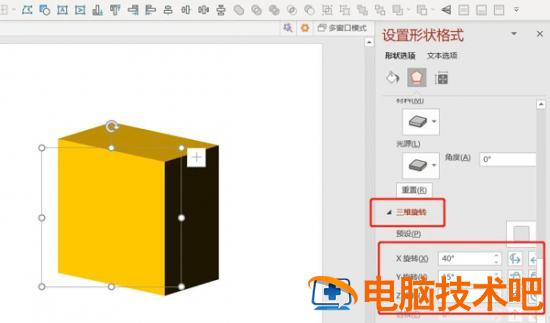
6.在缩略图点击第二张PPT-切换-平滑,如图6
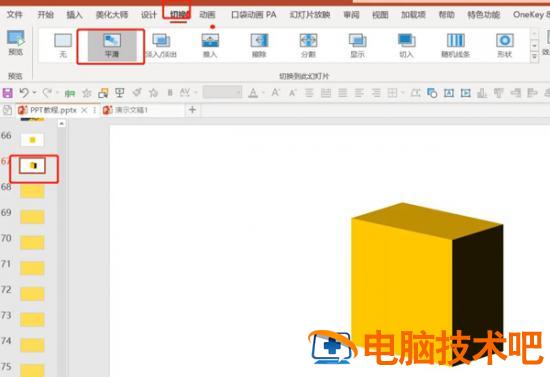
7.点击预览,就可以看到最终效果了,如图7
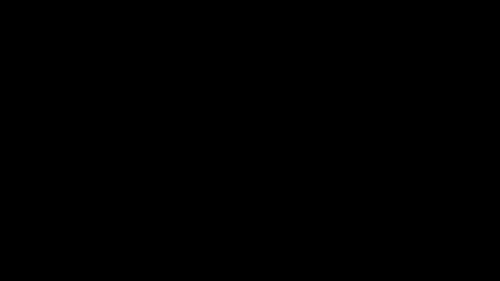
原文链接:https://www.000nw.com/14636.html
=========================================
https://www.000nw.com/ 为 “电脑技术吧” 唯一官方服务平台,请勿相信其他任何渠道。
电脑技术 2023-07-23
系统教程 2023-07-23
应用技巧 2023-07-23
系统教程 2023-07-23
软件办公 2023-07-11
软件办公 2023-07-11
软件办公 2023-07-12
软件办公 2023-07-12
软件办公 2023-07-12
系统教程 2023-07-23
扫码二维码
获取最新动态
