2023-07-11 177
组合两个图表表现数据关系方法:
首先,打开我们PPT文件:
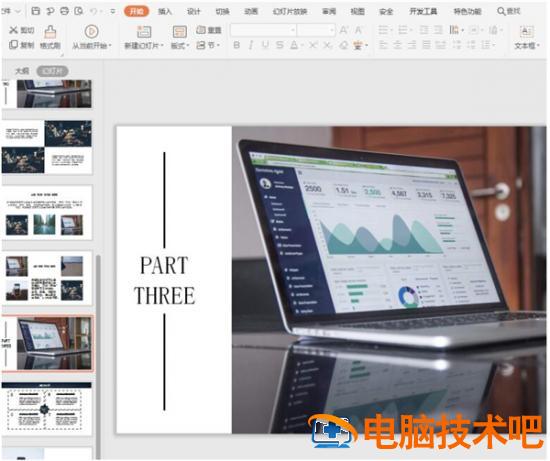
然后,切换到【插入】页面,单击【图表】选项:
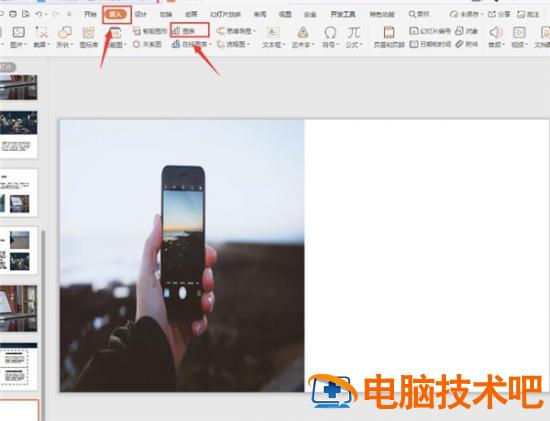
接着,在弹出的插入图表面板中,选中【组合图】,选择需要的图表类型:

切换到【图标工具】,单击【编辑数据】控件,在弹出的表格中输入数据:
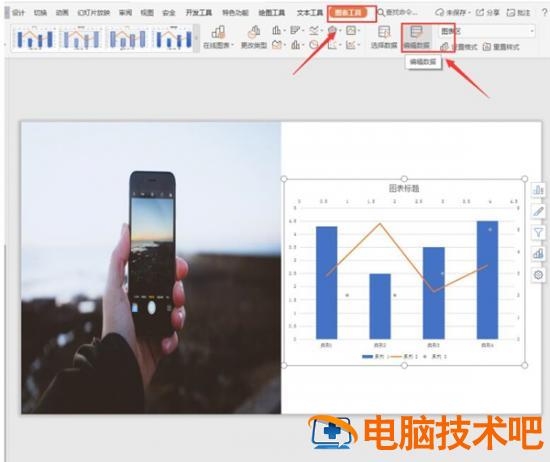

接着,我们单击【选择数据】选项,在表格弹出的操作面板中,取消勾选【空白系列】:
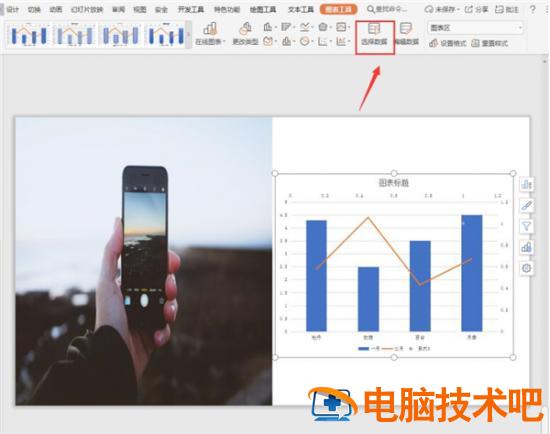

最后,我们单击【图表元素】快捷按钮,展开【坐标轴】选项,取消勾选【次要横坐标轴】和【次要纵坐标轴】,勾选【数据标签】即可:
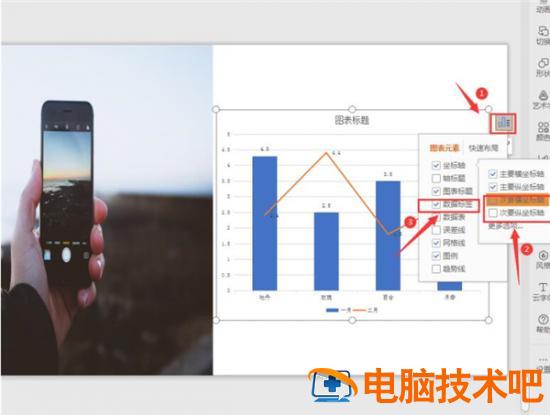
我们看看最后呈现出来的效果:
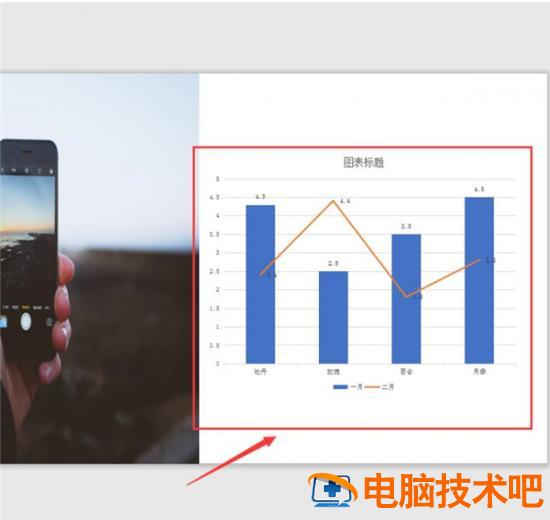
以上就是关于PPT中组合两个图表表现数据关系的全部内容了,希望可以帮到大家。
原文链接:https://www.000nw.com/14655.html
=========================================
https://www.000nw.com/ 为 “电脑技术吧” 唯一官方服务平台,请勿相信其他任何渠道。
电脑技术 2023-07-23
系统教程 2023-07-23
应用技巧 2023-07-23
系统教程 2023-07-23
软件办公 2023-07-11
软件办公 2023-07-11
软件办公 2023-07-12
软件办公 2023-07-12
软件办公 2023-07-12
系统教程 2023-07-23
扫码二维码
获取最新动态
