2023-07-11 144
1.【插入】-【形状】-【三角形】-按shift绘制正三角形,如图1
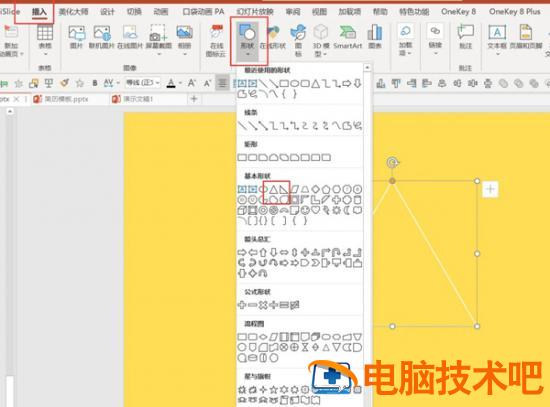
2.右键三角形-【设置形状格式】-【无填充】-【实线:白色】,如图2
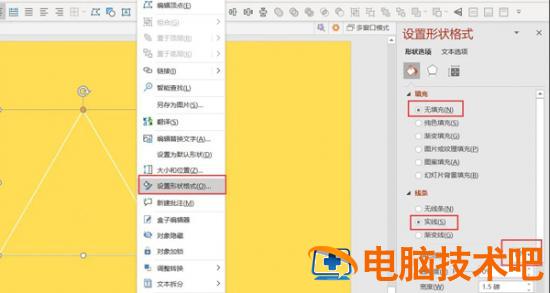
3.按Ctrl拖动三角形复制-全选形状-【形状格式】-【对齐】-【水平居中】,如图3

4.点击【开始】-【选择】-【选择窗格】,如图4
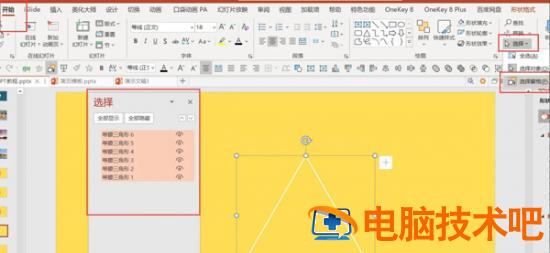
5.在选择窗格选中最后一个三角形-【动画】-【强调:放大缩小】-双击动画-【尺寸为500】-与上一动画同时,如图5
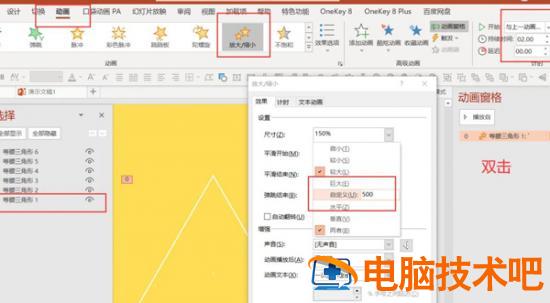
6.按顺序将其余三角形都添加同样的动画,按尺寸比例分别设置为500-400-300-250-200-150,全选动画,设置持续时间为0.5,如图6
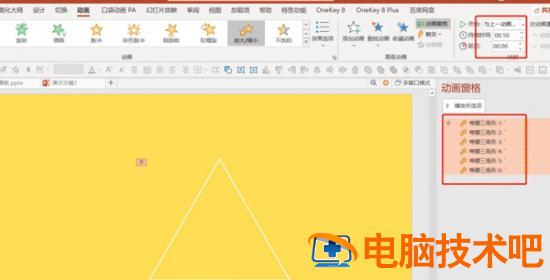
7.在选择窗格全选三角形-动画-强调:放大缩小-与上一动画同时-持续时间3秒。如图7
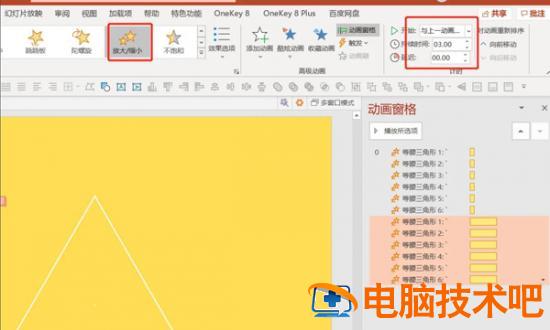
8.将背景颜色改为黑色-插入-文本框-编辑文本。如图8
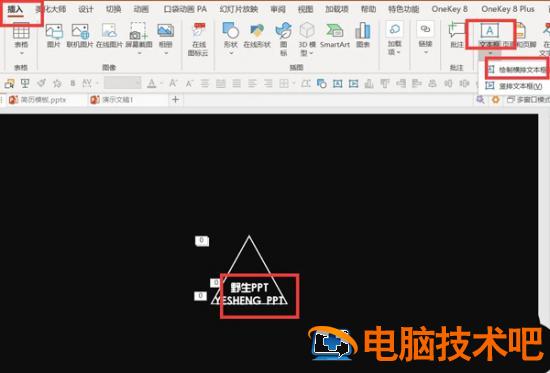
9.全选文本-动画-浮入-与上一动画同时-持续时间2秒-延迟1.1秒。如图9
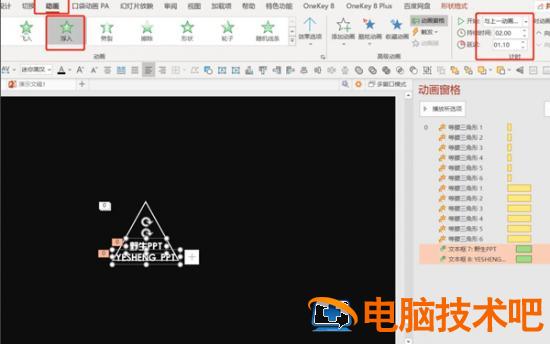
10.最后点击预览就可以看到效果了,如图10
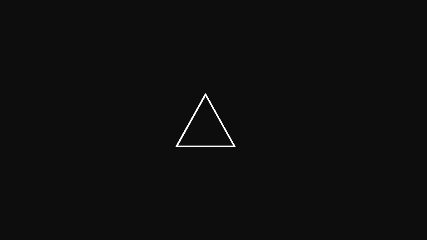
原文链接:https://www.000nw.com/14696.html
=========================================
https://www.000nw.com/ 为 “电脑技术吧” 唯一官方服务平台,请勿相信其他任何渠道。
电脑技术 2023-07-23
系统教程 2023-07-23
应用技巧 2023-07-23
系统教程 2023-07-23
软件办公 2023-07-11
软件办公 2023-07-11
软件办公 2023-07-12
软件办公 2023-07-12
软件办公 2023-07-12
系统教程 2023-07-23
扫码二维码
获取最新动态
