2023-07-11 149
1、我们【插入】一个圆角矩形,然后可根据自己的需要调整形状的圆角,如图所示。
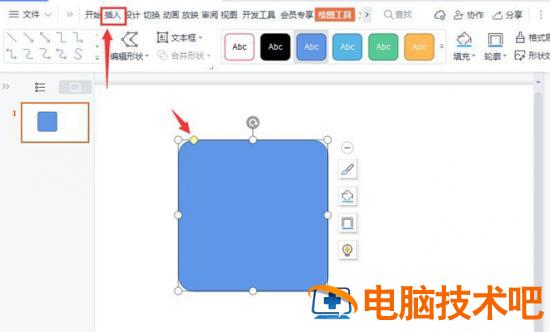
2、我们给圆形矩形填充为渐变颜色,把线条设置为无,渐变样式选择线性渐变,方向为左上到右下,如图所示。
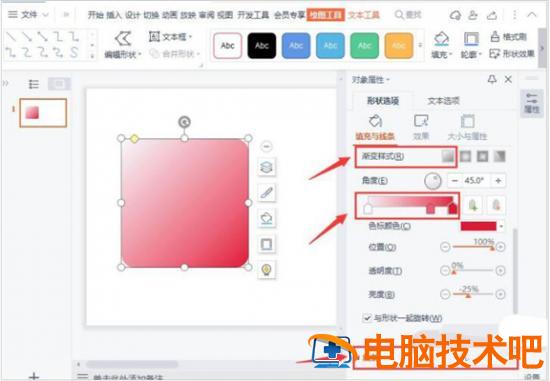
3、我们把填充好渐变颜色的圆角矩形复制一个出来,然后把线性渐变的方向设置为右下到左上,如图所示。
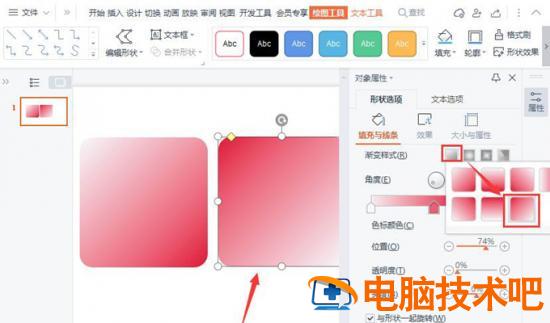
4、我们把右下到左上的渐变圆角矩形缩小一点,然后把它叠放在大的圆角矩形上面,居中对齐即可,如图所示。
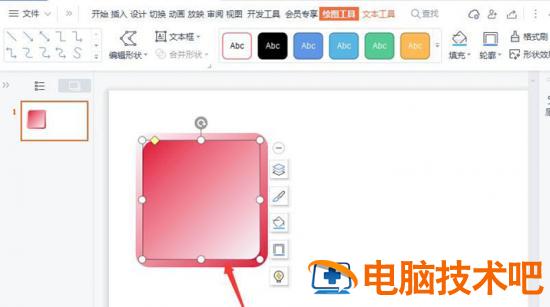
5、接着,我们把大的圆角矩形再复制一个出来,调整好渐变颜色和不透明度,如图所示。

6、接下来,我们把颜色淡一些的圆角矩形【置于顶层】,然后把它叠放在两个圆角矩形的最上层即可,如图所示。
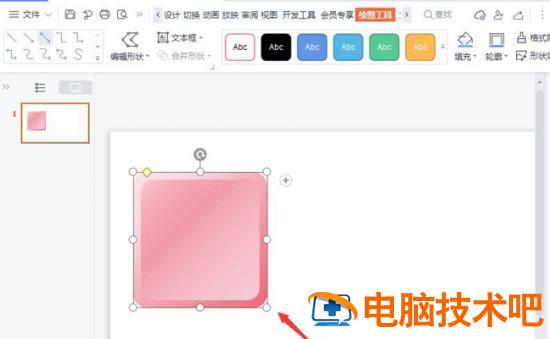
7、最后,我们用文本框输入文字,立体效果的按钮就做好了,如图所示。
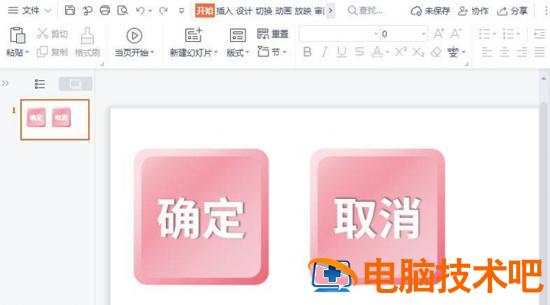
原文链接:https://www.000nw.com/14783.html
=========================================
https://www.000nw.com/ 为 “电脑技术吧” 唯一官方服务平台,请勿相信其他任何渠道。
电脑技术 2023-07-23
系统教程 2023-07-23
应用技巧 2023-07-23
系统教程 2023-07-23
软件办公 2023-07-11
软件办公 2023-07-11
软件办公 2023-07-12
软件办公 2023-07-12
软件办公 2023-07-12
系统教程 2023-07-23
扫码二维码
获取最新动态
