2023-07-11 223
最近不少伙伴咨询Word如何设置页码外侧对齐的操作,今天小编就带来了Word设置页码外侧对齐方法步骤,感兴趣的小伙伴一起来看看吧!
第一步,打开文档后在菜单栏中点击【页面布局】,点击【页面设置】的小图标:
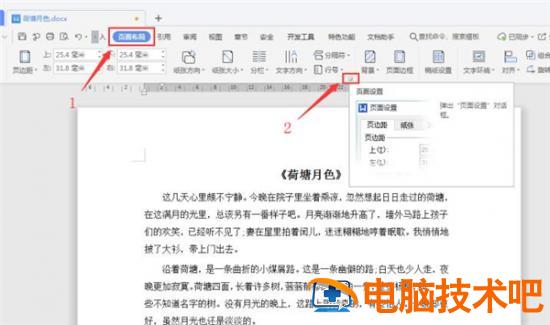
第二步,在【页面设置】对话框中选择【版式】选项卡,页眉和页脚勾选【奇偶页不同】后点击【确定】:
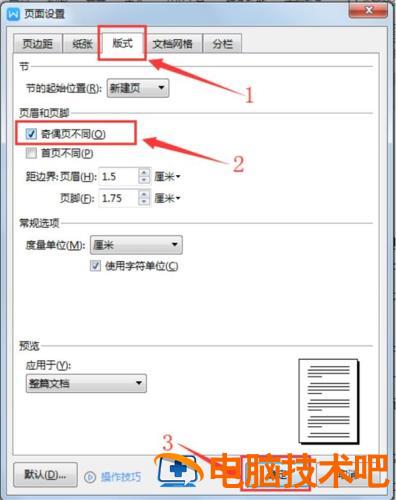
第三步,依次点击【插入】-【页码】,在页码预设样式中选择【页脚外侧】:
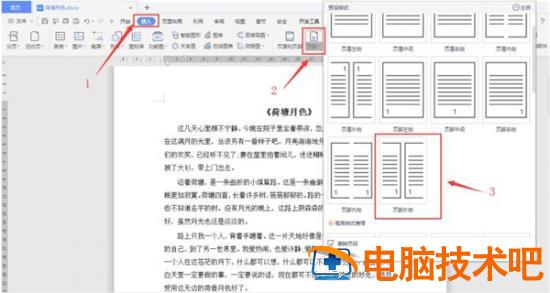
如下图所示,设置完成后奇数页页码显示为右下角,偶数页页码显示在左下角,打印出来后页码则为外侧:
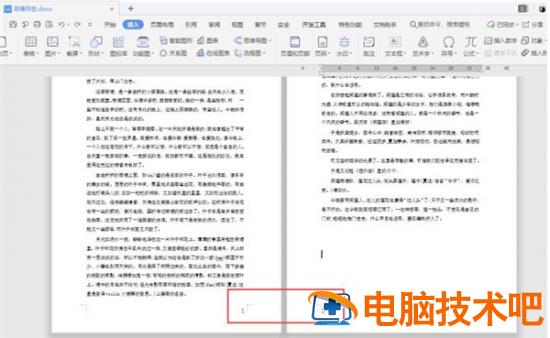
以上就是关于Word设置页码外侧对齐方法的所有介绍了,希望对大家有所帮助哦!
原文链接:https://www.000nw.com/15414.html
=========================================
https://www.000nw.com/ 为 “电脑技术吧” 唯一官方服务平台,请勿相信其他任何渠道。
电脑技术 2023-07-23
系统教程 2023-07-23
应用技巧 2023-07-23
系统教程 2023-07-23
软件办公 2023-07-11
软件办公 2023-07-11
软件办公 2023-07-12
软件办公 2023-07-12
软件办公 2023-07-12
系统教程 2023-07-23
扫码二维码
获取最新动态
