2023-07-08 175
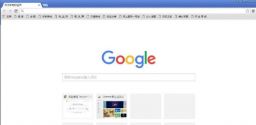
2020最新版谷歌浏览器下载v86.0.4240.75
2020最新版谷歌浏览器是谷歌公司近期推出的,浏览器的画面设置精简巧妙,浏览页面非常的快,也升级了之前浏览器存在的bug,把一些功能升级更完美简单易操作,也增加了安全性和稳定性,在最新版里也做出了很多改动,有感兴趣的小伙伴们可以进行下载哦。

具体方法如下:
1、打开”谷歌Chrome浏览器“,输入要创建桌面快捷方式的网址,本篇以百度网址为例。
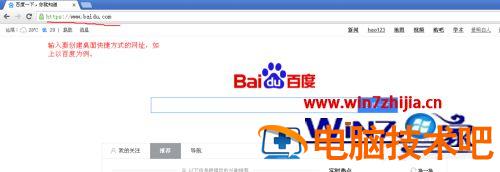
2、点击谷歌Chrome浏览器”自定义及控制“按钮(一般在地址栏的尾巴处,以三条横杆显示),弹出的菜单栏中选择”更多工具“--”添加到桌面“。
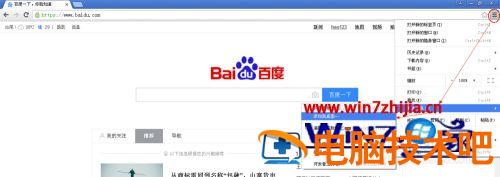
3、然后弹出”添加到桌面“对话框,在这里我们可以重命名桌面快捷方式的名称,可以根据你所创建的网址或你所的喜好来命名,如这里输入”百度“。
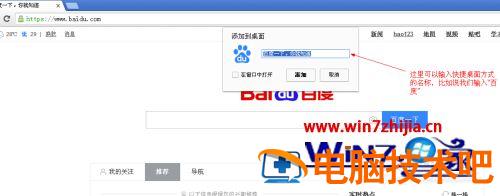
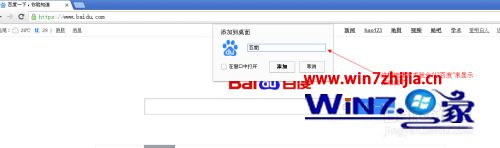
4、全部设置好后就单击”添加“按钮,谷歌浏览器会在桌面上自动创建百度桌面快捷方式了。
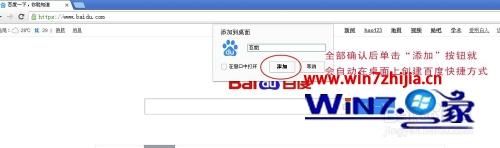
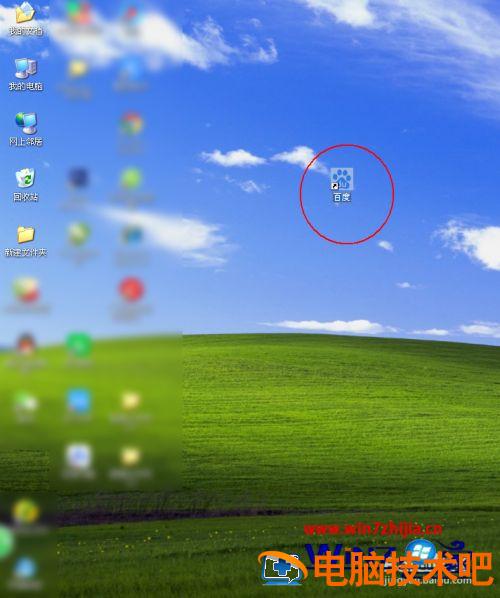
5、在”添加到桌面“对话框中有个重要的一个地方,就是”在窗口中打开“这个复选框选项。下面我们分别来对这个复选框进行操作说明。看看勾选与不勾选的效果是怎样的。
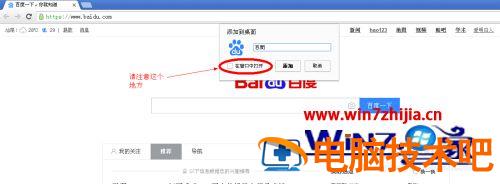
6、我们先不勾选”在窗口中打开“,重命名为”百度“后,单击”添加“按钮,就会在桌面上自动生成一个快捷方式;
我们勾选”在窗口中打开“这个选项,重命名为”百度1“后,单击”添加“按钮,就会在桌面上自动生成一个快捷方式;
如图所示,我们来对比下,两个图标是一样的,除了名称不一样外,看不出没有什么不同之处。

7、
勾选”在窗口中打开“就是单独的窗口显示,不可以输入网址,就像把这个网址做成一个单独的程序那样。
不勾选”在窗口中打开“就像我们平时打开网址那样了,直接由浏览器打开。
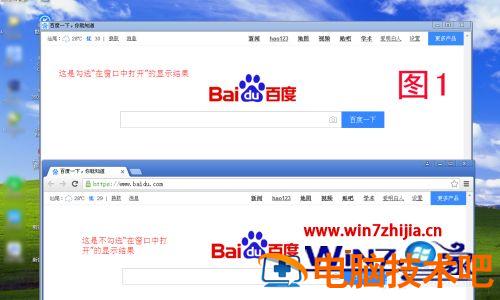
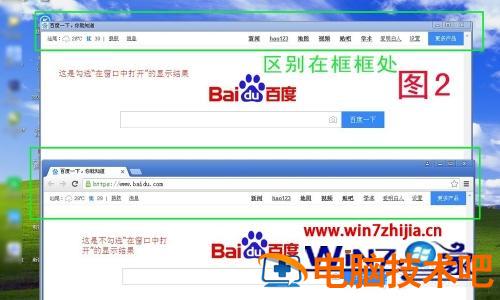
上面给大家讲解的就是最新版谷歌浏览器如何添加桌面快捷方式的详细步骤,有这个需要的用户们可以按照上面的方法来进行添加吧。
原文链接:https://www.000nw.com/5675.html
=========================================
https://www.000nw.com/ 为 “电脑技术吧” 唯一官方服务平台,请勿相信其他任何渠道。
电脑技术 2023-07-23
系统教程 2023-07-23
应用技巧 2023-07-23
系统教程 2023-07-23
软件办公 2023-07-11
软件办公 2023-07-11
软件办公 2023-07-12
软件办公 2023-07-12
软件办公 2023-07-12
系统教程 2023-07-23
扫码二维码
获取最新动态
