2023-07-09 221
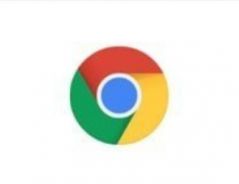
google电脑版下载v80.0.3987.162
google浏览器电脑版v80.0.3987.162是一款使用人数非常多的浏览器,适用于win10/8/8.1/7版本,用户在该版本上可以体验更多的服务,同时该版本着重在稳定性上进行改进,使得软件在运行过程中能够给用户提供更好的服务,喜欢的快来下载吧。
具体方法:
1、首先安装一个插件,使自己的chrome浏览器可以访问应用商店。

2、点击左上角的应用按钮。

3、搜索"NeatBookmarks"并点击安装。

4、右键点击右上角新增的这个插件的图标。

5、选择"选项"。

6、勾选这个选项,"左键单击书签即在新标签页中打开"。

7、从插件进入收藏夹打开书签栏。

上述就是chrome打开新标签页设置方法了,有需要的用户就可以根据小编的步骤进行操作了,希望能够对大家有所帮助。
原文链接:https://www.000nw.com/7318.html
=========================================
https://www.000nw.com/ 为 “电脑技术吧” 唯一官方服务平台,请勿相信其他任何渠道。
电脑技术 2023-07-23
系统教程 2023-07-23
应用技巧 2023-07-23
系统教程 2023-07-23
软件办公 2023-07-11
软件办公 2023-07-11
软件办公 2023-07-12
软件办公 2023-07-12
软件办公 2023-07-12
系统教程 2023-07-23
扫码二维码
获取最新动态
