2023-07-09 242
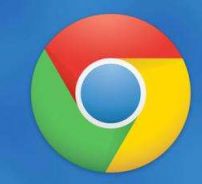
chrome 55浏览器正式版下载 谷歌浏览器55稳定版v55.0.2883.75
这款chrome 55浏览器正式版v55.0.2883.75是最流行、最快和可定制的web浏览器之一,结合了简约设计和先进技术的浏览器,可以使网络更快、更安全、更容易,可用于多种操作系统,提供了广泛的扩展,这为开发人员扩展浏览器功能和添加更多特性和增强打开了大门,喜欢的用户们可以下载体验一下。
具体步骤如下:
1、打开菜单中的“设置”。
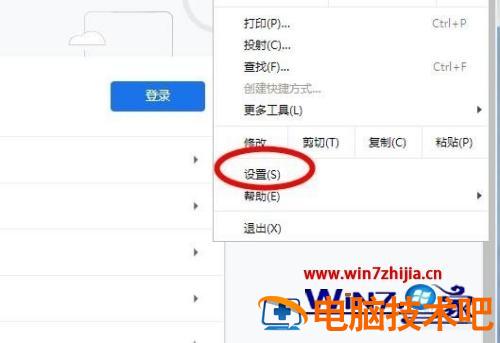
2、进入设置界面,再点击打开左上角的“设置”菜单。
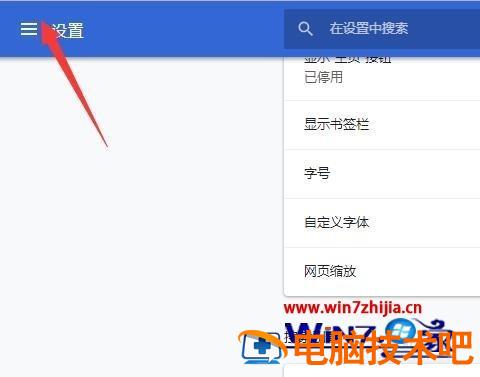
3、在弹出的菜单中再打开“扩展程序”。
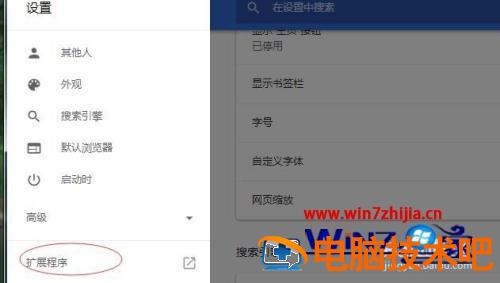
4、进入扩展管理界面,再点左上角的“扩展程序”菜单图标。
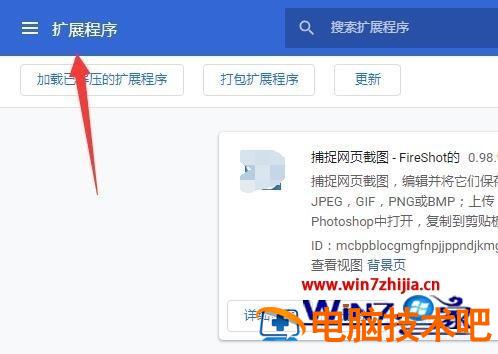
5、打开浏览器网上应用店。
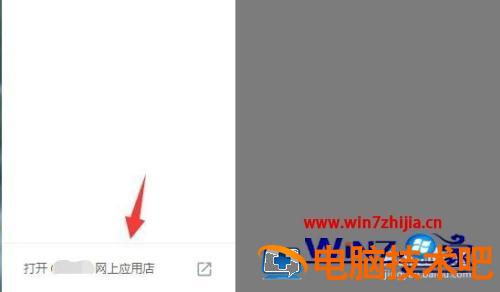
6、在应用里面搜索“截图”选择一款合适的点击“添加到...”。
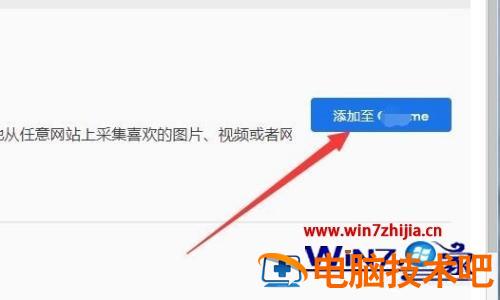
7、安装成功后就可以使用截图功能了。
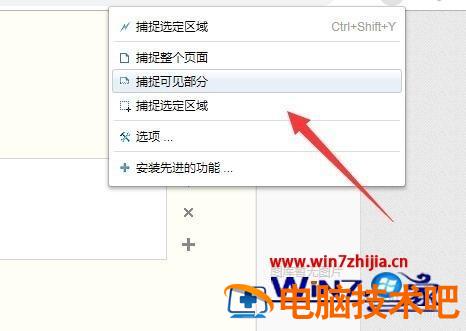
上面给大家讲解的便是谷歌浏览器怎么截屏的详细步骤,有需要的用户们可以按照上面的方法来进行截屏吧,希望可以帮助到大家。
原文链接:https://www.000nw.com/7323.html
=========================================
https://www.000nw.com/ 为 “电脑技术吧” 唯一官方服务平台,请勿相信其他任何渠道。
电脑技术 2023-07-23
系统教程 2023-07-23
应用技巧 2023-07-23
系统教程 2023-07-23
软件办公 2023-07-11
软件办公 2023-07-11
软件办公 2023-07-12
软件办公 2023-07-12
软件办公 2023-07-12
系统教程 2023-07-23
扫码二维码
获取最新动态
