2023-07-09 225
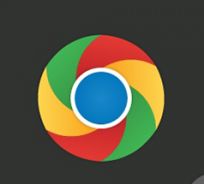
32位chrome谷歌浏览器官方版 chrome32位下载稳定版
这款32位chrome谷歌浏览器官方版是由谷歌开发的一款快速、安全的web浏览器,它极简的界面提供了极好的用户体验,结合了简约设计和先进技术的浏览器,可以使网络更快、更安全、更容易,如果你还在选择要用什么浏览器的话,这款32位chrome谷歌浏览器官方版绝对是你的首选,大家可以下载体验一下。
具体步骤如下:
1、百度“谷歌访问助手”并下载。
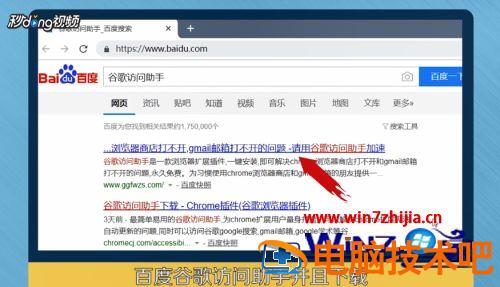
2、打开连接“chrome://extensions”,开启开发者模式。

3、打开“谷歌访问助手CRX”,拖拽至桌面。
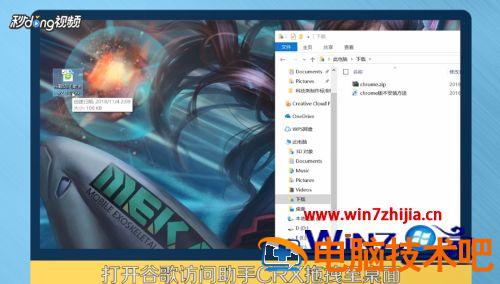
4、将CRX文件拖至“扩展程序”网页,点击“添加”。

5、弹出激活方法,进行激活即可。

关于谷歌Chrome浏览器进入应用商店的步骤就为大家讲解到这边了,有需要的用户们可以参考上面的方法进入就可以了。
原文链接:https://www.000nw.com/7486.html
=========================================
https://www.000nw.com/ 为 “电脑技术吧” 唯一官方服务平台,请勿相信其他任何渠道。
电脑技术 2023-07-23
系统教程 2023-07-23
应用技巧 2023-07-23
系统教程 2023-07-23
软件办公 2023-07-11
软件办公 2023-07-11
软件办公 2023-07-12
软件办公 2023-07-12
软件办公 2023-07-12
系统教程 2023-07-23
扫码二维码
获取最新动态
