2023-07-09 235
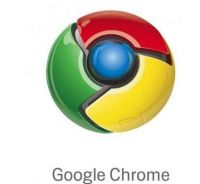
64位chrome浏览器官方免费版v84.0.4147.135
这款64位chrome浏览器官方版v84.0.4147.135是款由谷歌公司开发的一款64位网页浏览工具,最大的优势之一是它的综合网络商店,其中包含数以千计的应用程序、扩展、游戏等,它提供的网页浏览体验也是非常棒,因为它有一个干净和方便的用户界面,带给用户们很好的体验,谷歌Chrome可以说是最流行、最快和可定制的web浏览器之一。欢迎大家下载!
具体步骤如下:
1、检查谷歌浏览器是否可以更新,发现出现以下页面,显示无法启动更新检查。
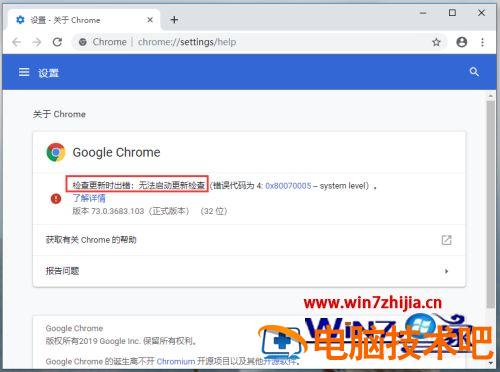
2、从电脑桌面,任务栏空白处,鼠标右击,出现对话框,点击【任务管理器】。
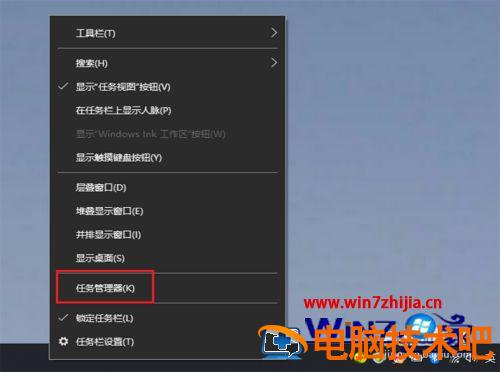
3、进入任务管理器页面,点击左上角的【文件】。
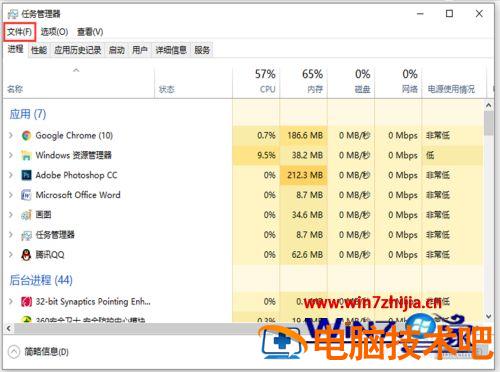
4、出现的下拉选项,点击【运行新任务】。
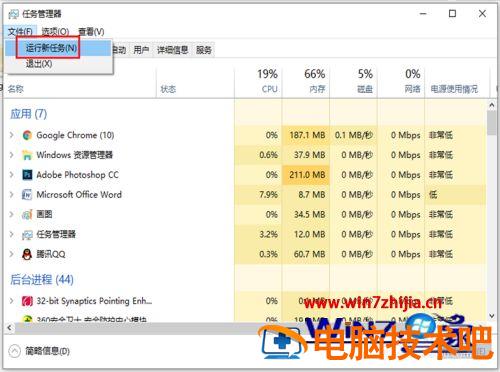
5、进入新建任务窗口,输入services.msc,然后点击【确定】。
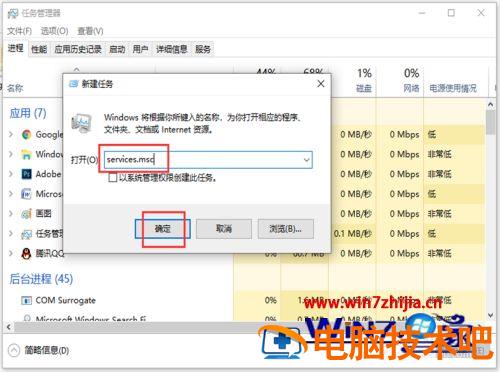
6、进入服务页面,往下滑动页面,找到“Google更新服务(gupdate)”鼠标右击选中它。
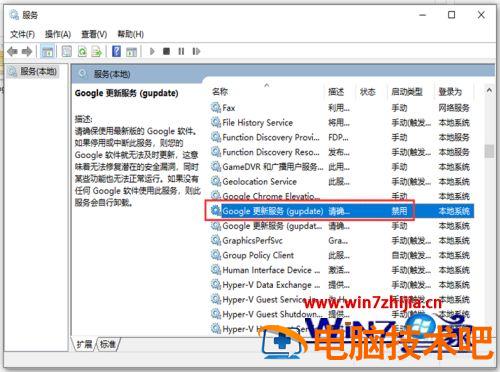
7、出现窗口,点击【属性】。
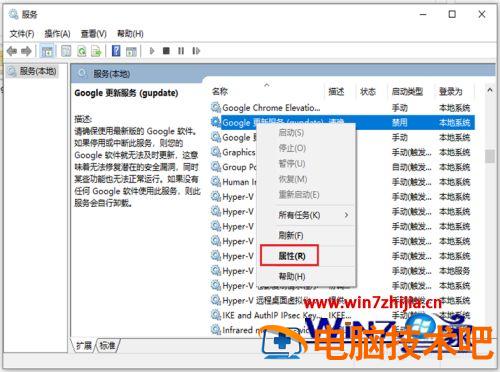
8、进入以下页面,在启动类型中,选择【自动】,再点击右下角的【应用】。
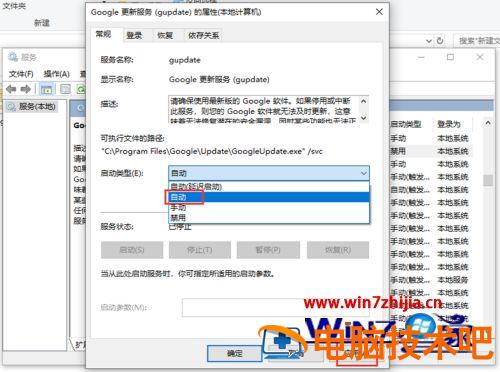
9、应用成功后后,在页面中,再点击【启动】。
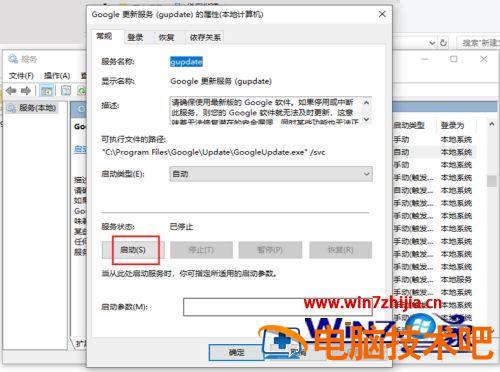
10、完成后,返回服务页面,找到“Google更新服务(gupdatem)”鼠标右击选中它,出现窗口,点击【属性】。

11、进入页面后,在启动类型中,选择【自动】,再点击右下角的【应用】。
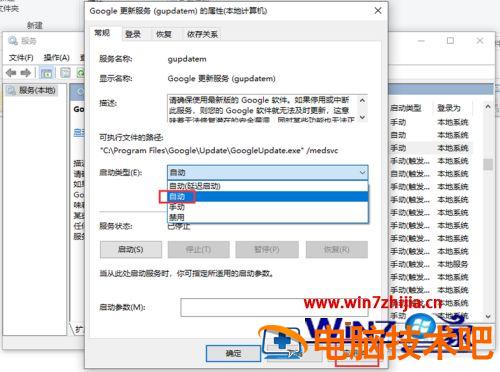
12、应用成功后后,在页面中,再点击【启动】。
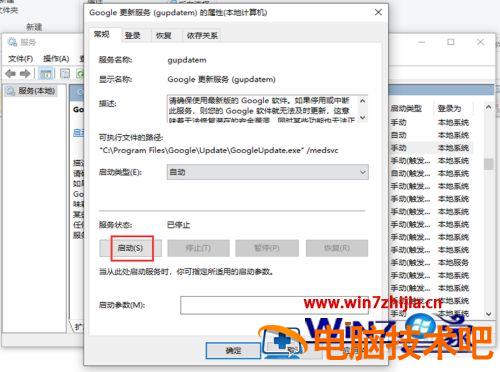
13、完成后,打开谷歌浏览器,到时就可以更新升级了。
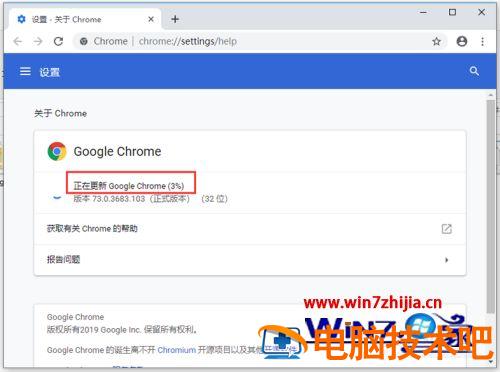
上述便是谷歌浏览器无法更新的详细解决方法,有遇到一样情况的用户们可以参考上面的方法来进行解决吧,希望帮助到大家。
原文链接:https://www.000nw.com/7942.html
=========================================
https://www.000nw.com/ 为 “电脑技术吧” 唯一官方服务平台,请勿相信其他任何渠道。
电脑技术 2023-07-23
系统教程 2023-07-23
应用技巧 2023-07-23
系统教程 2023-07-23
软件办公 2023-07-11
软件办公 2023-07-11
软件办公 2023-07-12
软件办公 2023-07-12
软件办公 2023-07-12
系统教程 2023-07-23
扫码二维码
获取最新动态
